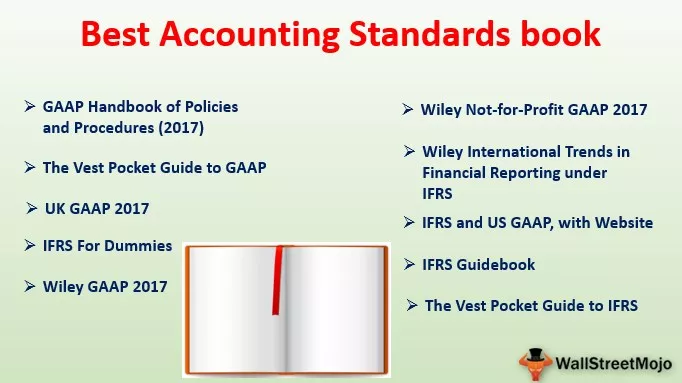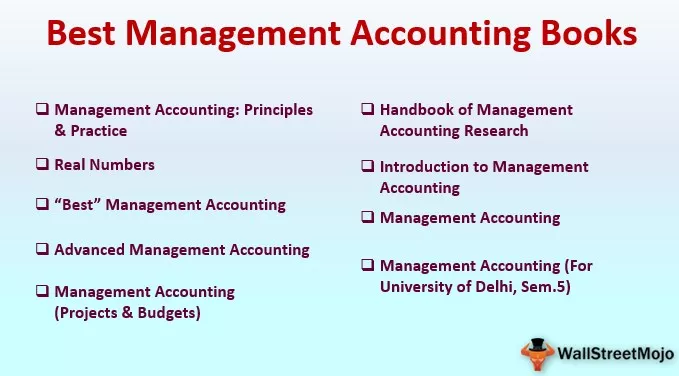Како створити формулу у програму Екцел?
Екцел је пун формула, а они који владају тим формулама су професионалци у програму Екцел. Вероватно на почетку учења екцела сви знатижељни да знају како да примене формуле или креирају формуле у Екцелу. Ако сте један од њих који су спремни да науче како да праве формуле у Екцелу, онда је овај чланак најприкладнији за вас. Овај чланак ће имати потпун водич од примене формуле од нула до нивоа средњег нивоа у екцелу.
Да започнемо са екцел формулама, креирајмо једноставну формулу сабирања бројева типа калкулатора.
Погледајте доле наведене податке о бројевима.

У ћелији А1 имамо 25, а у ћелији, ћелија А2 има 40 као бројеве.
У ћелији А3 потребан нам је збир ова два броја.
Да бисте започели формулу, у Екцелу увек прво ставите знак једнакости.

Сада унесите 25 + 40 као једначину.

Ово је врло слично ономе што радимо у калкулатору, зар не ??
Притисните тастер ентер да бисте добили укупан број ових бројева.

Дакле, 25 + 40 је 65, а исто што смо добили и у ћелији А3.
# 1 Креирајте формулу флексибилну помоћу референци на ћелије
Из горњег примера променићу број са 25 на 30 и 40 на 50.

Иако смо променили бројеве у ћелијама А1 и А2, наша формула и даље показује стари резултат од само 65.
То је проблем са директним бројем који прелази у формулу; ово не чини формулу довољно флексибилном за ажурирање новог резултата.
Да бисмо превазишли овај проблем, референцу на ћелију можемо дати као референцу формуле.
Отворите знак једнакости у ћелији А3.

Изаберите ћелију А1.

Ставите знак плус (+) и изаберите ћелију А2.

Притисните тастер Ентер да бисте добили резултат.

Као што видимо на траци са формулама, она не показује резултат; већ приказује саму формулу, а ћелија А3 приказује резултат формуле.
Сада можемо да променимо бројеве у ћелијама А1 и А2 да бисмо видели тренутни утицај формуле.
# 2 Користите функцију СУМ за сабирање бројева
Да бисмо се навикли на формуле у екцелу, кренимо са једноставном функцијом СУМ. Све формуле треба да започињу знаком + или =. Дакле, отворите знак једнакости у ћелији А3.

Почните да куцате СУМ да бисте видели ИнтеллиСенсе листу Екцел функција.

Притисните тастер ТАБ када је изабрана СУМ формула да бисте отворили функцију СУМ у екцелу.

Први аргумент функције СУМ је број 1, тј. Који је први број који треба да додамо, односно, у овом примеру, ћелија А1. Дакле, изаберите ћелију А1.

Следећи аргумент је број 2, тј. Који је други број или ставка коју треба да додамо, тј. А2 ћелија.

Затворите заграду и притисните тастер ентер да бисте видели резултат функције СУМ.

Овако, у Екцел-у можемо створити једноставне формуле за прорачун.
# 3 Креирајте референце за формуле на остале ћелије у програму Екцел
Видели смо основе креирања формуле у екцелу. Слично томе, једна формула се може применити и на друге сродне ћелије. На пример, погледајте податке у наставку.

У колони А имамо јединице, ау колони Б имамо цену по јединици.
У колону, Ц треба да стигне износ продаје. Да би се дошло до износа продаје, формула је Јединице * Цена.
- Дакле, отворите знак једнакости у ћелији Ц2.

- Изаберите ћелију А2 (Јединице)

- Унесите вишеструки знак (*) и изаберите Б2 ћелију (Цена).

- Притисните тастер ентер да бисте добили износ продаје.

Сада смо применили формулу у ћелији Ц2, а шта кажете на развртавање ћелија.
Можете ли да унесете исту формулу за преостале ћелије појединачно ???
Ако размишљате на тај начин, обрадоваћете се чињеници да „Формула која се примењује на једну ћелију, онда можемо копирати и налепити у друге ћелије“.
Сада прво погледајте формулу коју смо применили.

Формула каже А2 * Б2.
Дакле, када копирамо и залепимо формулу доле, ћелија А2 постаје А3, а Б2 постаје Б3.

Слично томе, како се крећемо надоле, бројеви редова се стално мењају, а слова колона ће се такође мењати ако се померамо улево или удесно.
- Копирајте и залепите формулу у друге ћелије да бисте добили резултат у свим ћелијама.

Овако, у Екцелу можемо створити једноставну формулу за започињање учења.