Влоокуп је функција која се може користити за референцирање ступаца са истог листа или помоћу њега за упућивање са другог радног листа или из друге радне свеске, референтни лист је исти као референтна ћелија, али се бира низ низа табела и индексни број друга радна свеска или другачији радни лист.
Како извршити преглед из другог листа / радне свеске?
Сви знамо основе функције ВЛООКУП у екцелу. Вероватно за почетнике, сигурно сте увежбавали формулу са истог листа. Преузимање података са другог радног листа или из друге радне свеске је мало другачије помоћу функције ВЛООКУП у Екцелу.
Погледајмо како се ВЛООКУП користи са другог листа, а затим како се може користити на другој радној свесци.
# 1 - ВЛООКУП из другог листа, али исте радне свеске
Сада копирајте табелу резултата на други радни лист у истој радној свесци.
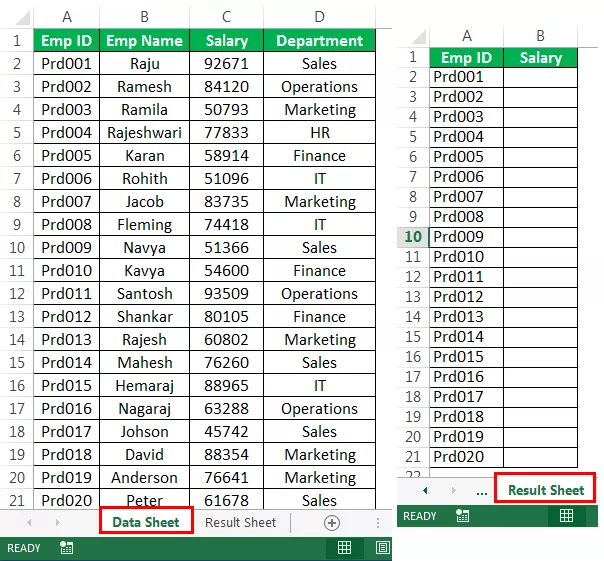
У Резултату, Схеет отвара формулу ВЛООКУП и бира вредност претраживања као ћелију А2.

Сада је низ табела на другом листу. Изаберите табелу података.
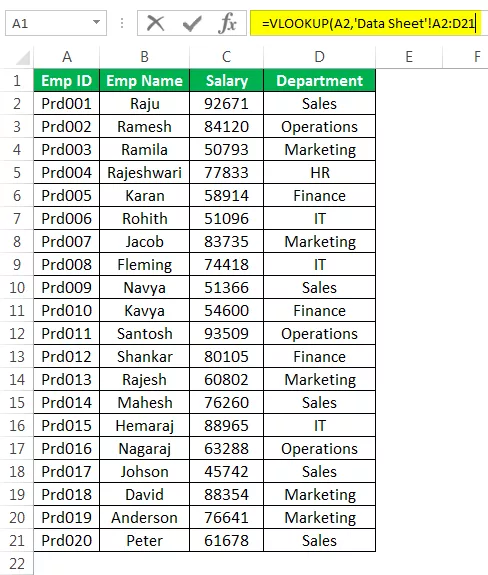
Сада погледајте формулу у низу табела. Не садржи само референцу табеле, већ садржи и име листа.

Напомена: Овде не треба да ручно уписујемо име листа. Чим је изабрана ћелија на другом радном листу, аутоматски ће вам показати име листа заједно са референцом ћелије на том листу.
Након што одаберете опсег на различитим радним листовима, закључајте опсег тако што ћете откуцати тастер Ф4.

Сада се не морате враћати на стварни радни лист где примените формулу, већ овде. Можете завршити формулу. Унесите референтни број колоне и тип претраживања опсега.

Резултате смо добили из другог радног листа.

# 2 - ВЛООКУП из различите радне свеске
Видели смо како да преузмемо податке из другог радног листа у истој радној свесци. Сада ћемо видети како да преузмемо податке из друге радне свеске.
Имам две радне свеске; један је Дата Воркбоок & Ресулт Воркбоок.

Из радне свеске података дохваћам податке у радну свеску резултата.
Корак 1: Отворите функцију ВЛООКУП у радној свесци Резултат и изаберите вредност претраживања .

Корак 2: Сада идите у главну радну свеску података и изаберите низ табела.

Помоћу тастера Цтрл + Таб можете се пребацивати између свих отворених Екцел књига.
Низ табела не садржи само опсег табела, већ и њега, већ садржи и назив радне свеске, назив радног листа и опсег података у тој радној свесци.
Овде морамо закључати низ табела. Сам Екцел је аутоматски закључао низ табела.

Да бисте добили резултат, спомените број индекса колоне и претраживање опсега.
Сада затворите главну радну свеску и погледајте формулу.

Показује пут до Екцел датотеке на коју се позивамо. Приказује комплетна имена датотека и поддатотека.
Добили смо резултате.

Ствари које треба запамтити о Екцел Влоокуп-у из другог листа (иста или друга радна свеска)
- Морамо закључати опсег низа табеле ако дохваћате податке са истог радног листа или из различитих радних листова, али из исте радне свеске.
- Морамо закључати опсег низа табеле када се формула примењује на другу радну свеску. Формула га аутоматски чини апсолутном референцом.
- Увек уклањајте ВЛООКУП формуле ако дохваћате податке из друге радне свеске. Ако случајно избришете радну свеску, изгубићете све податке.
Овај Влоокуп из другог листа или радне свеске Екцел образац можете преузети овде - Влоокуп из другог листа Екцел предлога.









