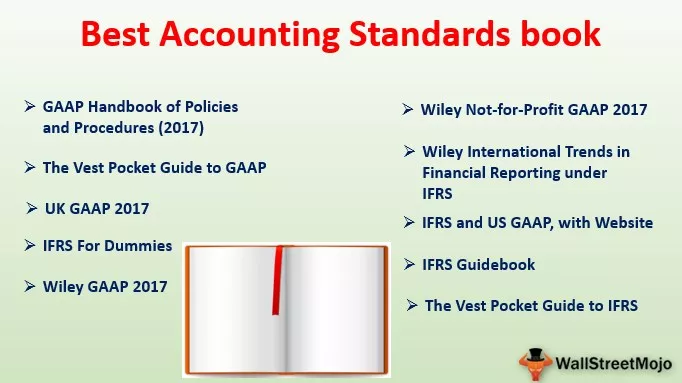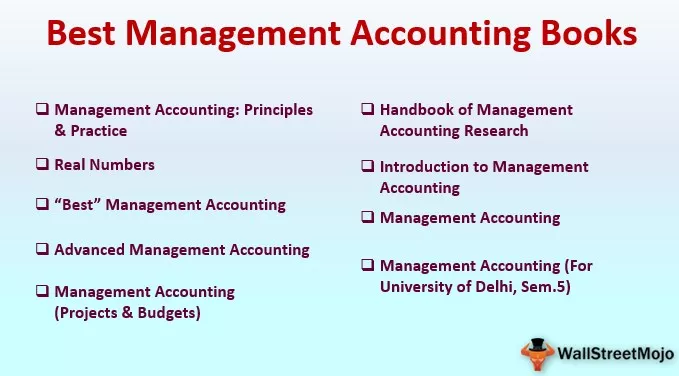Раздвајање текста у Екцелу
Текстови у програму Екцел могу се појавити на различите начине. Можда постоји текст којем се придружује нека врста симбола или је текст попут имена и презимена.
Биће нека тачка у нашем животу у којој ћемо желети да се ти текстови одвоје. Изјава о проблему је горе објашњена да ћемо доћи до неке врсте података у којима треба да одвојимо те текстове од једног до другог. Али како да одвојимо те текстове један од другог? Постоји један врло основни начин копирања жељеног текста у сваку жељену ћелију. Или, за то можемо да користимо неке унапред дате алате програма Екцел.
Како раздвојити текст у програму Екцел?
Постоје две методе за раздвајање текстова у програму Екцел:
- Коришћење „Текст у колоне у Екцелу“ : који даље има своје две бифуркације:
- Разграничено: Ова карактеристика дели текст којем се придружују знакови, зарези, табулатори, размаци, тачка и зарез или било који други знак као што је цртица (-).
- Фиксна ширина: Ова карактеристика дели текст који се спаја размацима одређене ширине.
- Коришћење Екцел формула : Формуле попут Лен у екцелу можемо користити за израчунавање дужине низа и раздвајање вредности познавањем положаја знакова.
Научимо ове методе на примерима.
Пример # 1 - Метода раздвајања за раздвајање текста
Прво најпре, где ћемо пронаћи овај текст функције у колонама у екцелу. Налази се на картици података у одељку Алати за податке.
Узмите у обзир следеће податке,
Желимо да раздвојимо име и презиме и да имамо садржај презимена у колони Б.
# 1 - Да бисте то урадили, изаберите колону која садржи податке, односно колону.

# 2 - На картици Подаци у одељку Алати за податке кликните на Текст у колоне.

# 3 - Појавиће се дијалошки оквир за чаробњака за текст у колоне.

# 4 - Како ћемо прво користити метод раздвајача, изаберите опцију раздвојених и кликните на следећу и појавиће се други дијалошки оквир.

# 5 - За тренутне податке, наши текстови су у Екцелу одвојени размацима, па изаберите опцију Размак као граничник (Екцел подразумевано бира Таб као граничник). Кликните на Нект.

# 6 - Можемо видети да наши подаци прегледавају да су наши текстови одвојени именом и презименом. Кликните на Финисх да бисте видели резултат.

# 7 - Успешно смо одвојили наш екцел текст применом методе раздвајања текста до колоне.

Пример # 2 - Коришћење методе фиксне ширине за одвајање текста
Већ знамо где је опција текста текста у колони у програму Екцел. Налази се на картици података у одељку алати за податке.
Сада узимамо у обзир следеће податке,
Постоји анкетна компанија која спроводи анкету ради повратних информација о ресторану. Корисници дају своје повратне информације као добре или лоше, али сваки одговор се чува временском ознаком, што значи да се код сваког одговора бележи време, одређени подаци и време у сатима и минутима.
Морам да одвојим датум од времена у подацима. Испод су подаци,

Корак # 1 - Морамо да одвојимо садржај колоне А, али у колони Б постоје подаци, па треба да уметнемо другу колону између колоне А и колоне Б. Да бисмо то урадили, изаберите колону Б и притисните ЦТРЛ + +.

Додаје још једну колону између обе колоне и премешта податке из претходне колоне Б у колону Ц.
Корак # 2 - Сада изаберите податке у колони А и кликните на Текст у колону под картицом Подаци у одељку Алати за податке.

Појавиће се дијалошки оквир за чаробњак за текст у колоне.

Корак # 3 - Овај пут користимо методу фиксне ширине, па се уверите да је изабрана опција фиксне методе и кликните на даље. Појавиће се још један дијалог „Чаробњак за текст у колону“.

Корак # 4 - У прегледу података можемо видети да се подаци раздвајају у три дела, а то су Време података и меридијан, који је АМ и ПМ.

Потребни су нам само подаци и време, па задржите миш око друге линије и двапут кликните на њу и она ће нестати.

Корак # 5 - Сада кликните на следећи, појавиће се други дијалошки оквир Чаробњак за текст у колону. Тамо треба да кликнете на дугме Заврши.

Сада су подаци одвојени датумом у једној колони и временом у другој.

Корак # 6 - Тренутно форматирање података у колони Б није тачно, па га морамо исправити. Изаберите садржај у колони Б, а на картици Почетна у одељку бројеви подразумевани избор је прилагођен. Морамо то променити на време.

7. корак - Сада смо успешно одвојили наше екцел податке користећи методу фиксне ширине Тект то Цолумнс (Фиксна ширина).

Пример # 3 - Коришћење формула за раздвајање текста
Такође можемо користити Екцел формуле за одвајање текста и бројева, који су спојени. Те податке можемо уклонити коришћењем текста у колоне, али за сложене ситуације за то користимо формуле.
Размотримо следеће податке:

У колони А имамо производе са одговарајућим кодовима производа. Потребни су нам производи у једној колони, а шифра производа у другој. За то желимо да користимо формуле.
Корак # 1- За ово, прво морамо да избројимо број цифара и одвојимо тај број од карактера.
Корак # 2 - Потребно нам је име производа у колони Б и код производа у колони Ц.

Корак # 3- Прво ћемо одвојити цифре да бисмо онда могли да одвојимо текст у екцелу од података. У Ц2 напишите следећу Екцел формулу да бисте одвојили текст.

Користимо право на функционисање јер знамо да су бројеви у десној.
Корак # 4- Сада у ћелију Б2 напишите следећу Формулу,

Корак # 5- Притисните Ентер, а ми смо успешно одвојили своје податке од Имена производа и кода помоћу функције Лен.

Корак # 6- Сада повуците одговарајуће формуле у ћелију Б6 и ћелију Ц6 у складу с тим.

Ствари које треба запамтити у раздвајању текста у програму Екцел (текст у колону и формула)
- Ако користимо методу Текст у колоне, увек се побрините да имамо додатну колону како се подаци у било којој колони не би заменили.
- Ако раздвајамо Текстове у екцелу помоћу екцел формула, морамо бити сигурни у позиционирање знакова.