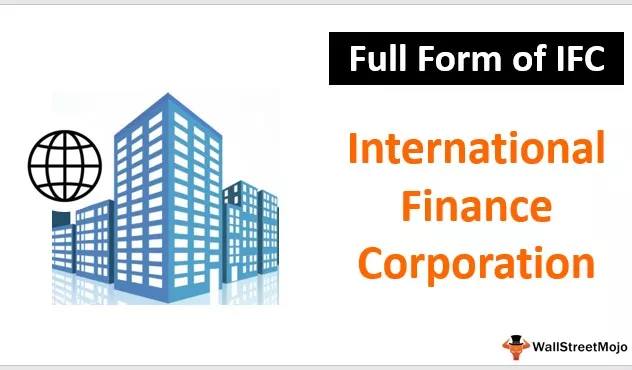Графикон у низу Екцел
Сложени тракасти графикон у Екцелу је врста тракасти графикона у Екцелу који се користи за представљање података у облику трака, траке су приказ различитих сегмената или категорија, наслагани тракасти графикон користи се за приказ поређења између различитих типова података у њиховим вредностима.
Објашњење
Сложени тракасти графикон једна је од табела које пружа Екцел како би корисницима омогућили да упоређују елементе различитих категорија. У сложеном тракасти графикону подаци су представљени у хоризонталним и вертикалним тракама. Сегменти података су у близини водоравних трака, а сегменти података налазе се у наслаганим тракама у вертикалним тракама. Свака трака на графикону подељена је на поделементе који представљају податке у различитим деловима. Сваки поддео је представљен у истој боји.
Лако је разликовати целу табелу и елементе траке применом засебног обликовања на сваки елемент траке. У овом чланку ћемо разумети наслагани тракасти графикон покривајући следеће одељке.

Како створити наслагану тракасту табелу у програму Екцел?
У Екцелу, ове табеле су доступне у различитим опцијама, као што су 2Д траке, 2Д 100% наслагане шипке, 3Д шипке и 3Д 100% наслагане шипке. Следи неколико основних корака за употребу и стварање наслаганих тракасти графикона у програму Екцел.
Испод су примери које треба размотрити.
Пример # 1 - 2Д наслагани тракасти графикон

Корак 1 - Прво изаберите податке да бисте креирали графикон.

Корак 2 - Идите на Инсерт Таб и кликните на колону Цхарт и изаберите 2Д Стацкед Бар из одељка Цхартс.

Корак 3 - Одабиром опције наслаганих трака креира се графикон, као што је приказано на слици.

Корак 4 - Након уметања наслаганих тракастог графикона истакнуте су картице Дизајн и Формат. Помоћу њих можемо променити изглед, изглед, нове стилове на графикону, пребацивање у ред или колону и уметање и форматирање облика, као што је приказано на слици.

Следеће опције форматирања су такође додате да би се побољшала визуелизација података, као што је приказано на снимку екрана.

Форматирање се примењује коришћењем „Опције графикона“ и „Опције текста“ представљене у подручју Форматирање графикона.
Пример # 2 - 100% 2Д наслагани тракасти графикон
Идите на картицу Уметни и кликните на колону Графикон у Екцелу и одаберите 100% 2Д наслагану траку из одељка Графикони.

Одабиром 100% наслаганих тракастог графикона резултати се посматрају на следећи начин.

Из резултата се примећује да су бројеви приказани водоравно, а месеци јануар, фебруар, март итд. Вертикално.
Сложена шипка се упоређује с продајом у различитим месецима с обзиром на време, док се створена шипка са 100% креира узимајући у обзир проценат сваке шипке која доприноси укупној продаји од 2015. до 2018. У томе су шипке означене различитим бојама да се разликују Сједињене Државе и Индија. Сједињене Државе су означене плавом бојом, а Индија наранџастом како би се показала разлика између њих и поређење укупне продаје остварене у обе земље.
Пример # 3 - 3Д наслагани тракасти графикон
Корак 1 - Прво изаберите податке да бисте креирали графикон.

Корак 2 - Да бисмо креирали графикон, морамо да изаберемо опције са 3Д тракастог графикона, укључујући сложени тракасти графикон и стопостотни тракасти графикон.
Корак 3 - Идите на картицу Уметање и кликните на колону Графикон и изаберите 3Д наслагану траку из одељка Графикони.

Корак 4 - Одабиром опције наслагане траке креира се графикон, као што је приказано на слици.

Пример # 4 - 100% 3Д наслагани тракасти графикон
Корак 1 - Идите на картицу Уметање и кликните на колону Графикон и изаберите 100% 3Д наслагану траку из одељка Графикони.

Корак 2 - Одабиром 100% наслаганих тракастих графикона, резултати се посматрају како следи.

Резултати изведени у два примера су исти, јер 3Д графикон не утиче на резултате. Резултат је промена у изгледу само применом 3Д формата. Обликовање примењено на 2Д је такође применљиво.
Релевантност и употреба
Сложени тракасти графикони су дизајнирани и развијени да помогну корисницима да истовремено изврше упоређивање различитих елемената и да посматрају како ће промене у сваком елементу променити укупну вредност у различитим категоријама.
Одговарајући сценарији за употребу наслаганих тракасти графикона
- Поређења: Помоћу сложених тракастог графикона у програму Екцел можемо лако упоредити пружене податке, као што су производња, продаја, добит и вредности
- Рангирање: Помаже у приказивању рангирања током одређеног временског периода диференцирањем података прикупљених кроз боју и дужину трака
- Резултати анкете: Широко се користи у анализи резултата анкете како би се истакли кључни аспекти и разликовали подаци
- Разликовање малог дела у цео део: Широко се користи за разликовање сваког дела података од целог дела како би се јасно приказали подаци на које се графикон фокусира.
Неприкладни сценарији за употребу наслаганих тракастих табела
- Велики скупови података: није пожељно када је представљена велика количина података, јер је тешко анализирати податке у великим варијантама
- Дубинска анализа: Није погодна за доношење дугорочних одлука, јер је дубља анализа података тешка са сложеним тракасти графиконом.
Ствари које треба запамтити
Следећи савети помажу у правилном коришћењу наслаганих тракасти графикона у Екцелу.
- Сложени тракасти графикон није користан у ситуацији поређења података до нивоа дубине, присуства одређеног броја сегмената и потребе за упоређивањем сваког елемента са другим елементима.
- Правилна визуелизација података на наслаганом тракасти графикону додаје се кроз линије трендова, наслове, обликовање оса и податке кластера.
- Формат можемо лако применити на траке на графикону десним кликом на траку и одабрати формат на основу потреба и захтева.
- Наслов је потребно додати на графикон како би се осигурало лакше разумевање шта сложени тракасти графикон представља.
- Нема промена у резултатима када се на податке примењује друга врста сложених тракастих графикона.
Препоручени чланци
Ово је водич за наслагану тракасту табелу у програму Екцел. Овде сазнајемо како да креирамо 1) 2Д 2) 100% 2Д 3) 3Д 4) 100% 3Д наслагану тракасту тачку у Екцелу са примерима и Екцел предлошком за преузимање. Више о екцел функцијама можете сазнати из следећих чланака -
- Екцел контролна табела
- Легенде у Екцел табели
- Коришћење чаробњака Екцел Цхарт
- Кластерисана тракасти графикон