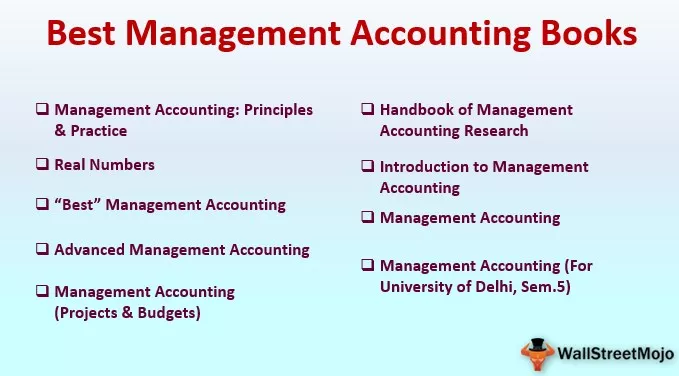Шта је статусна трака у програму Екцел?
Као што име сугерише статусна трака приказује статус у доњем десном углу Екцел-а, то је прилагодљива трака која се може прилагодити према потребама корисника, по подразумеваној вредности статусна трака има изглед странице и приказ за подешавање, а за прилагођавање ми треба да кликнете десним тастером миша на статусну траку и наћи ћемо разне опције.
У Мицрософту свака апликација има статусну траку која се налази на дну прозора и приказује низ опција. У свакој Мицрософтовој апликацији постоји родитељска трака која има све остале могућности уметања датотека итд. И статусна трака која се налази на крајњем дну прозора.
Као и било која друга апликација за прозор, Екцел такође има сопствену статусну траку која се налази на дну надређеног прозора.
Погледајте снимак екрана у наставку,

Уз помоћ статусне траке можемо имати брз увид у разне ствари попут просека, збира, минимума, м и максимума итд.
За лаике је статусна трака особе врло корисна јер особа не мора да зна једначине у Екцелу за израчунавање различитих прорачуна и само има брз поглед док гледа само статусну траку.
Статусна трака се такође може прилагодити. Само кликните десним тастером миша на статусну траку и кликните на опције које су нам потребне да бисмо имали брзи преглед о томе.

На горњем снимку заслона тренутно су означени Просечни зброј бројева и друге опције.
Како се користи статусна трака у програму Екцел? (са примерима)
Научимо употребу статусне траке на неколико примера.
Пример # 1
Сматраћемо да корисник има врло мало знања о формулама за израчунавање укупних оцена и просечних оцена које је студент постигао на испитима.
- Корак 1: Изаберите ознаке, односно ћелију Б2: Б7.

- Корак 2: Сада погледајте статусну траку. Приказује нам зброј оцена и просек оцена, као што смо у нашој статусној траци проверили ову опцију.

- Корак 3: Сада, док гледа ову статусну траку, корисник може унети вредности просечних оцена и укупних оцена.

- Корак 4: Израчунајмо просек и зброј по формулама да бисмо проверили да ли су вредности приказане статусном траком тачне или не.
- Корак 5: Напишите функцију суме у ћелију Ц8, запишите = сум (и изаберите опсег Б2: Б7 и притисните ентер.

- Корак 6: Такође, у ћелију Ц9 напишите = Просек (и изаберите опсег Б2: Б7 и притисните Ентер.

- Корак 7: Можемо проверити да ли су вредности приказане на статусној траци апсолутно тачне.

Пример # 2
Узмите у обзир следеће податке,

Ово су подаци о продаји запослених у предузећу. Претпоставимо да шеф на брзину прегледа сирове податке и жели да зна продају коју је обавио сваки запослени, било у укупном износу или у одређеном месецу, или укупан промет обавио у било ком месецу. Откријмо.
- Да бисте знали да Ананд остварује укупну продају, изаберите ћелију Б2: Д2 и погледајте статусну траку.

- Сада израчунајмо укупну продају у јануару месецу. Изаберите Ћелије Б2: Б6 и погледајте статусну траку.

- Откријмо просечну продају остварену у свих месеци заједно. Изаберите Ћелије Б2: Д6 и погледајте статусну траку.

Статусна трака не приказује само збир и просек или број изабраних ћелија. Показује чак и више, што ћемо научити у даљим примерима.
Пример # 3 - Прилагођавање статусне траке
Размотрите следеће податке који показују укупну продају запослених у предузећу.

Претпоставимо да желимо да знамо минималну и максималну продају.
- Корак 1: Омогућите максимум и минимум на статусној траци, кликните десним тастером миша на статусну траку и појавиће се дијалошки оквир за прилагођавање.

- Корак 2: Кликните на Минимум и Макимум и појавиће се ознака која показује да су ове опције омогућене.

- Корак 3: Сада имамо омогућену опцију за минимум и максимум, изаберите податке, тј. Б2: Б7.

- Корак 4: Ако сада погледамо статусну траку, можемо видети да она такође показује која је изабрана максимална вредност и минимална вредност.

Пример # 4 - Опција зумирања
Један од врло корисних алата у статусној траци је опција зумирања. Омогућава кориснику да увећа или смањи податке за бољи преглед. Сваки корисник може да га прилагоди према сопственој погодности.
Узмите у обзир следеће исте податке,

- Корак 1: У доњем десном углу статусне траке налази се клизач за зумирање.

- Корак 2: Ако кликнемо на знак плус, зумира текст на радном листу.

- Корак 3: На пример, узмите 150% и погледајте податке.

- Корак 4: Сада га смањите на 85% и погледајте податке.

- Корак 5: Сваки корисник може повећати или смањити величину података. Па, уобичајена нормална величина је 100%.

Ствари које треба запамтити
- Изаберите одговарајуће опције за приказ попут зброја, просека, минимума, максимума.
- Да бисте прилагодили податке, кликните десним тастером миша на статусну траку.
- Да бисмо видели било који статус који желимо, треба да изаберемо опсег података.