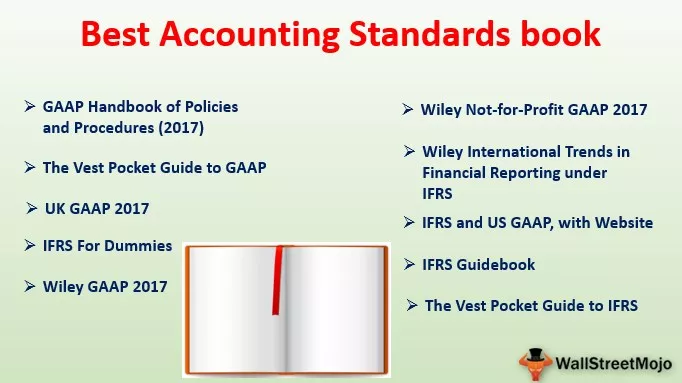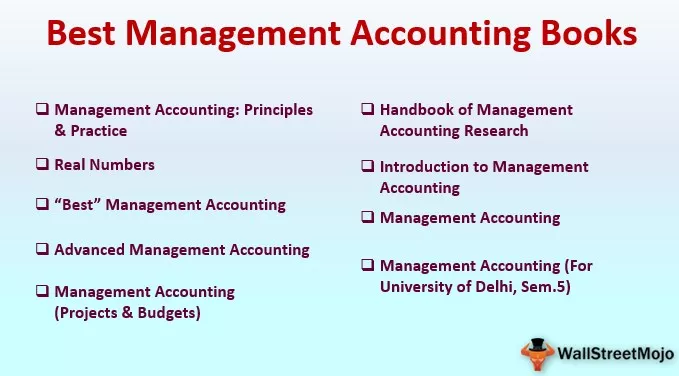Раздвајање ћелија у Екцелу подразумева поделу података присутних у Екцелу на два или више од два дела у другој колони, цепање се врши текстом на колоне у Екцелу, где имамо две могућности раздвојене које користе раздвајач за раздвајање ћелија и фиксне ширине где дефинишемо ширину од желимо да поделимо ћелије, тексту до колона може се приступити са картице података или пречице на тастатури АЛТ + А + Е.
Како поделити ћелију у програму Екцел
Понекад морате раздвојити ћелије у екцелу ако садрже више скупова података које желите независно да анализирате. Претпоставимо да једна колона садржи адресе, укључујући адресе и поштанске бројеве.
Већину времена током рада на Екцелу видели сте да су подаци организовани у колоне, а свака колона садржи одређене информације повезане са одређеним редом. На пример, једна колона може садржати име купца, ДОБ купца, контакт број, адресу итд.
У овом чланку ћемо научити како да поделимо ћелије у екцелу помоћу методе Тект то Цолумн
Поделите ћелије у програму Екцел помоћу методе Текст у колону
Дали смо списак имена, укључујући пуно име.

Следите кораке у наставку да бисте одвојено раздвојили ћелије у екцелу ових имена на Име и Презиме.
- Изаберите опсег целих ћелија који желите да поделите. Овде смо изабрали опсег од А3: А10. Погледајте доњи снимак екрана.

- Идите на картицу ДАТА.
- Кликните на опцију Текст у колоне у одељку Алати за податке. Погледајте доњи снимак екрана.

- Отвориће дијалошки оквир Претвори текст у колону, као на доњој снимци екрана.

Разрадимо два начина - разграничена опција и фиксна ширина.
1. метод - Поделите ћелије у програму Екцел помоћу разграничене опције
- Ово је процес од 3 корака.
- Обавезно одаберите опцију Делимитед (овде је подразумевано изабрана). Ова опција вам омогућава да раздвојите име и презиме на основу одређеног сепаратора. У нашем примеру, размак је овде сепаратор. Погледајте доњи снимак екрана.

- Кликните на дугме Даље.
- Је 2 ј корак екрану ће се појавити.

- Означите поље за потврду Размак као граничник у одељку Разграничитељи и овде поништите избор других опција (ако је изабрано). Погледајте доњи снимак екрана.

- Кликните на дугме Даље.
- Овде ће се појавити 3. екран. У овом кораку можете одредити одредиште на којем желите да видите резултат. Подразумевано одредиште овде у ћелији А4, као што је приказано на слици испод.

- Ако наставите са подразумеваном одредишном адресом ћелије, она ће заменити оригинални скуп података. Ако желите да оригинални скуп података остане такав какав је, одаберете другу ћелију као одредиште.
- У овом примеру је изабран Б4.
- Кликните на дугме Заврши.
Коначни резултат је приказан у наставку:

2. метод - Поделите ћелије у програму Екцел помоћу опције фиксне ширине
Претпоставимо да желите да поделите текст у одређеној тачки. Користите ову опцију.
Дали смо списак датума и времена и морамо да га поделимо.

Следите кораке у наставку:
- Изаберите опсег ћелије.
- Идите на картицу ДАТА.
- Кликните на опцију Текст у колоне у одељку Алати за податке.

- Отвориће се дијалошки оквир за претварање чаробњака за претварање текста у колоне. Овај чаробњак има 3 корака. Погледајте доњи снимак екрана. Изаберите опцију Фикед Видтх.

- Кликните на дугме Даље.
- Појавиће се на екрану другог корака као доленаведени снимак екрана.

- У одељку Преглед података можемо да направимо изломљену линију и поставимо је на жељено место у тексту где желимо да раздвојимо ћелије у екцелу.
- Двоструким кликом на линију можемо уклонити и линију прекида.
- Сада ћемо поставити линију прекида према нашим жељеним резултатима.
- Као и у нашем примеру, желимо да раздвојимо ћелије у Екцелу опроштено на два дела: Датум и Време.
- Кликните на дугме Даље и појавиће се у 3. кораку.
- Сада можете одабрати начин увоза сваке нове колоне. Изаберите тип података у одељку Формат података колоне, као што је приказано на снимку заслона испод.
- Изаберите адресу одредишне ћелије на којој желите резултате.
- Кликните на завршетак.

Коначни резултат је приказан у наставку:

Ствари које треба запамтити о раздвојеној ћелији у програму Екцел
- Функција „Текст у колону“ дели текст ћелија на основу граничника.
- Резултат методе „Текст у колону“ је статичан. Ако направите било какве промене у оригиналним подацима, то неће утицати на резултате. Треба да поновите цео поступак поново да бисте постигли жељене резултате.