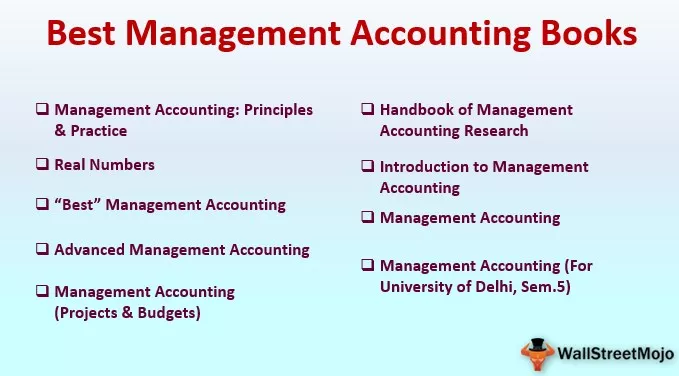6 метода за уметање Делта симбола у Екцел
У Екцелу имамо више начина за уметање делта симбола. Сада ћемо вам показати све начине убацивања делта симбола у екцел.
- Уметните Делта из опције Инсерт Оптион
- Уметните Делта помоћу пречице
- Уметните Делта променом назива фонта
- Уметните Делта помоћу ЦХАР формуле
- Уметните Делта помоћу функције Екцел АутоЦоррецт
- Форматирање прилагођеног броја помоћу Делта симбола

Сада ћемо детаљно разговарати о свакој од метода са примером.
Метод # 1 - Уметните делту из опције Уметање
Екцел у свом арсеналу има много симбола. Помоћу опције Уметање можемо врло брзо уметнути делта симбол. Следите кораке у наставку да бисте уметнули симбол ДЕЛТА са картице Уметање у Екцелу.
- Корак 1: Идите на картицу Уметање. На картици Уметање пронађите Симболи и Симболи.

- Корак 2: Сада ћемо видети прозор са симболима.

- Корак 3: падајућа листа обрасца Подскупи у Екцелу одаберите грчки и коптски. Чим одаберете ову опцију, видећемо симбол Делта.

Корак 4: Затим кликните на Инсерт да бисте уметнули симбол делта.

Као што смо добили симбол Делта у ћелији А1. Овај делта симбол изгледа попут симбола троугла са средиштем испуњеним ничим.
Корак 5: Да бисте уметнули делта симбол са испуњеном црном бојом у средину, у прозору са симболима одаберите „Геометриц Схапес“ у оквиру Суб Сет, а под Фонт, „Ариал“.

Као што видимо, има делта симбол са центром испуњеним црном бојом.

Метод # 2 - Уметните Делта помоћу пречице
Брзи начин за уметање Делта симбола помоћу пречице је коришћењем пречице у Екцелу. Да бисмо уметнули други делта симбол, тј. „Троугао са испуњеном бојом“, морамо да користимо следеће тастере.
- Изаберите екцел ћелију у коју желите да уметнете делта симбол. Сада држите тастер алт = "" и притисните 30 са нумеричке тастатуре на тастатури.

Метод # 3 - Уметните Делта променом назива фонта
Такође можемо уметнути Делта симбол без икакве испуњене боје променом назива фонта. Прво унесите текст „Д“ у циљану ћелију.

Сада промените име фонта у „Симбол“ да бисте добили симбол делта без попуњавања у средини.

Тако смо добили делта симбол. Дакле, текстуална вредност „Д“ једнака је делта симболу у називу фонта „Симбол“.
Метод # 4 - Уметните Делта помоћу ЦХАР формуле
Као што знате, у Екцелу имамо функцију Цхар у Екцелу за уметање посебних знакова са бројевима који су јој достављени.
У циљаној ћелији отворите функцију Цхар.

Унесите број као 114 и притисните Ентер да бисте добили знак као „р“.

Сада промените назив фонта у „Вингдингс 3“ да бисте добили делта симбол без попуњавања.

Да бисте добили симбол делта са средишњим попуњавањем, промените број функције Цхар са 114 на 112 .

Дакле, број 112 у Цхар функцији је делта са попуњавањем.
Метод бр. 5 - Уметните Делта помоћу функције Екцел АутоЦоррецт
Вероватно већина људи није свесна Екцел-ове функције аутоматског исправљања. Користећи ову функцију, можемо уметнути делта симбол уношењем текста према нашој жељи.
У подешавањима треба да одредимо текст који треба да укуцамо. Следите кораке у наставку за уметање делте кроз аутоматско исправљање у Екцелу.
Корак 1: Копирајте делта симбол одавде Δ.
Корак 2: Сада у Екцелу кликните на Филе >>> Оптионс.

Корак 3: У следећем прозору идите на „Проофинг“ и „АутоЦоррецт Оптионс“.

Корак 4: Сада, у доњи прозор, налепите копирани симбол делта у поље „Са“.

Корак 5: У поље Замените откуцајте текст према вашој жељи.

Корак 6: Сада кликните на дугме „Додај“ да бисте додали опцију аутоматског исправљања, а затим кликните на „У реду“ и затворите прозор.

Корак 7: Сада се вратите на радни лист и откуцајте великим словима „АБЦД“, а затим притисните тастер ентер и погледајте коју вредност добијамо у ћелији А1.

Уместо да добијемо „АБЦД“, овде имамо симбол делта.
Будући да смо поставили опцију аутоматског исправљања уноса текста „АБЦД“, вредност аутоматског исправљања поставили смо као делту.
Метод # 6 - Обликовање прилагођених бројева помоћу Делта симбола
Приликом креирања контролне табле видели смо делта симболе различитих боја. Показаћемо једноставне податке са начином уметања делта симбола у Екцел користећи прилагођени формат броја у Екцелу.

За ове податке прво пронађите колону одступања.
Корак 1: Да бисте пронашли колону варијансе, убаците формулу као Варианце = Ацтуал - Таргет

Корак 2: Сада изаберите податке о варијанси и притисните Цтрл + 1 да бисте отворили опције форматирања.

Корак 3: У формату, прозор иде на Прилагођено и откуцајте Опште Δ.

Корак 4: Притисните Ок, добићемо симбол делта са бројевима.

Али ово није идеалан начин приказивања делта симбола. И позитивни и негативни бројеви се приказују са горњим делта симболом, тако да морамо приказати позитивне бројеве варијансе у горе делти и негативне бројеве варијансе у надоле делти. Да бисте применили ову копију, ова два делта симбола. ▲ ▼
Корак 5: Изаберите колону варијансе и отворите дијалог за формат, а затим идите на Прилагођено и примените формат као у наставку.

Корак 6: Притисните Ок да бисте применили форматирање. Сада ћемо видети симбол делта према горе за позитивну варијансу и симбол делта према доље за негативну варијансу.

Корак 7: Ипак, можемо применити живописно форматирање за ове бројеве варијансе. Ако је варијанса позитивна, онда можемо применити зелену боју, а за негативне вредности варијансе можемо применити ЦРВЕНУ боју.
Дакле, за ово, доле је код за форматирање.

Ово ће применити доље обликовање.

Ствари које треба запамтити
- Делта симбол долази на два начина: један се пуни делта, а други празна делта.
- ЦХАР функција може убацити обе врсте делта симбола у екцел.
- Симбол Делта користи се на контролној табли, стварајући привлачне боје.
- АЛТ + 30 је пречица за уметање делта симбола у екцел.