Екцел ВБА ЕНВИРОН (Животна средина)
Функција ВБА ЕНВИРОН (скраћеница од ЕНВИРОНМЕНТ ) која се може категорисати као информациона функција, јер ова функција враћа вредности за променљиве окружења оперативног система. Променљиве околине (оперативни систем) садрже информације о профилима свих корисника, корисничком имену, корисничком профилу, почетној фасцикли за корисника итд. Ова функција враћа вредност низа.
Синтакса

Ова функција има само један аргумент који је „ Израз“. Можемо одредити нумерички положај (целобројну вредност) који представља нумерички положај променљиве околине у табели променљивих околине или самом имену променљиве .
Ако одредимо нумерички положај, тада функција враћа променљиву окружења и њену вредност, обе са знаком једнакости између.

Ако наведемо име променљиве, функција враћа једину вредност.

Излаз:
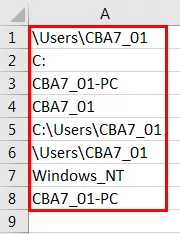
Како се користи функција Енвиронмент у ВБА?
Пример # 1
Отворите командну линију помоћу функције ЕНВИРОН у ВБА .
Да бисте учинили исто, кораци би били:
Уметните командно дугме помоћу команде „Убаци“ која је доступна у групи „Контроле“ на картици „Програмер“ или користите тастер Екцел пречице ( Алт + Ф11 ).

Ако картица „Девелопер“ није видљива, следите следеће кораке да бисте картицу учинили видљивом.
Кликните на „Датотека“ и са листе одаберите „Опције“ .

Изаберите „Прилагоди врпцу“ у левом менију и означите поље за картицу „Програмер“ и кликните „У реду“.
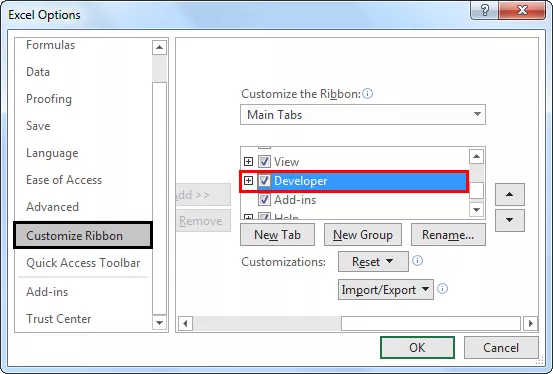
Сада је видљива „картица програмера“ .
Током уметања командног дугмета, ако и даље притиснемо тастер АЛТ , тада ће ивице командног дугмета бити заједно са ободом ћелије. Промените својства уметнутог командног дугмета помоћу контекстуалног менија, који добијамо десним кликом на дугме „Наредба“.

Прозор својстава

Да бисмо написали ВБА код за командно дугме, потребно је да изаберемо командно дугме и у контекстуалном менију изаберемо „Прикажи код“ .

Напишите код на следећи начин:

Позвали смо функцију 'Схелл' да упишете цомманд да бисте покренули програм (у нашем случају, цомманд промпт).
Користили смо „ЦомСпец“, што значи „Спецификатор наредбе“.
Сада изађите из ВБЕ и кликните на командно дугме. Приказали смо командну линију.

Пример # 2
Претпоставимо да желимо да издвојимо имена датотека и детаље за одабрану мапу на следећи начин.
Кораци да се уради исто су:
Напуните ћелије Б2: Х9 светло наранџастом бојом.

Направите ознаку помоћу команде „Убаци“ у групи „Контроле“ у „Програмеру“.

Креирајте доле приказане налепнице и уредите својства као што су наслов , БацкЦолор , БацкСтиле , БордерСтиле , Схадов.
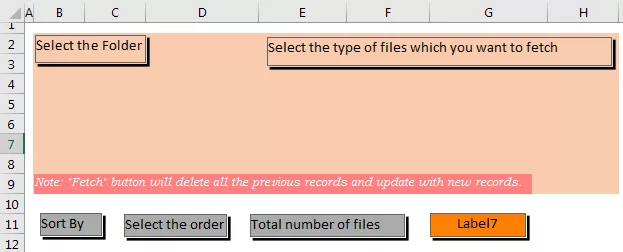
Креирајте Цомбо Бок на следећи начин помоћу команде Цомбо Бок (једне од АцтивеКс контрола) доступне у наредби Инсерт у групи Цонтролс у Девелопер.
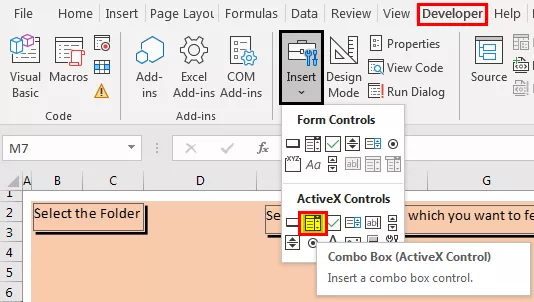
Након што креирамо Цомбо Бок у Екцелу на следећи начин, можемо променити својства.

We will add code for the list to be displayed in the combo box using the View Code command in the contextual menu.

It is a code for “Select the Folder” ComboBox.
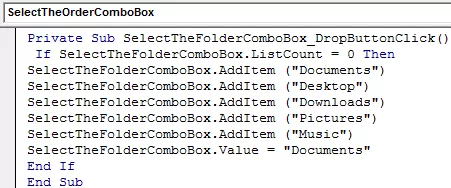
It is a code for “SortBy” ComboBox.

It is a code for “Select the Order” ComboBox.

We will create a list box containing all file types to select them to get only that types of files in the result. To do the same, please choose “List Box (ActiveX Control)” from the “Insert” command in the “Controls” group in the “Developer” tab.

Drag the list box, as shown below.

Change the properties of the list box as follows.

To add the file types to the list box, please use the following code.
Write the code in “This workbook.”
Code:
Private Sub Workbook_Open() Dim ArrFileType(25) As Variant ArrFileType(0) = "Microsoft Excel 97-2003 Worksheet(.xls)" ArrFileType(1) = "Microsoft Office Excel Worksheet(.xlsx)" ArrFileType(2) = "Microsoft Excel Macro-Enabled Worksheet(.xlsm)" ArrFileType(3) = "Word Document 97-2003(.doc)" ArrFileType(4) = "Word Document 2007-2010(.docx)" ArrFileType(5) = "Text Document(.txt)" ArrFileType(6) = "Adobe Acrobat Document(.pdf)" ArrFileType(7) = "Compressed (zipped) Folder(.Zip)" ArrFileType(8) = "WinRAR archive(.rar)" ArrFileType(9) = "Configuration settings(.ini)" ArrFileType(10) = "GIF File(.gif)" ArrFileType(11) = "PNG File(.png.webp)" ArrFileType(12) = "JPG.webp File(.jpg.webp)" ArrFileType(13) = "MP3 Format Sound(.mp3)" ArrFileType(14) = "M3U File(.m3u)" ArrFileType(15) = "Rich Text Format(.rtf)" ArrFileType(16) = "MP4 Video(.mp4)" ArrFileType(17) = "Video Clip(.avi)" ArrFileType(18) = "Windows Media Player(.mkv)" ArrFileType(19) = "SRT File(.srt)" ArrFileType(20) = "PHP File(.php)" ArrFileType(21) = "Firefox HTML Document(.htm, .html)" ArrFileType(22) = "Cascading Style Sheet Document(.css)" ArrFileType(23) = "JScript Script File(.js)" ArrFileType(24) = "XML Document(.xml)" ArrFileType(25) = "Windows Batch File(.bat)" Sheet2.FileTypesListBox.List = ArrFileType End Sub
Insert the checkboxes using the same “Insert” command in the “Controls” group in the “Developer” tab and change the properties for inserted ‘Checkboxes’ using the ‘Properties’ power available in the same group after selecting the objects.

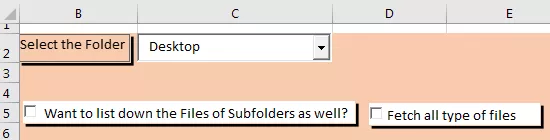
Insert command buttons using the ‘Insert’ command available in the same group and change the properties like a caption and other stuff.

We have formed the entire structure. Now we need to write the code.
Activate the ‘Design Mode,’ and right-click on the “Fetch all files details” button to choose the “View Code” from the contextual menu to add the code for the switch.
We will declare some variables first in the module.
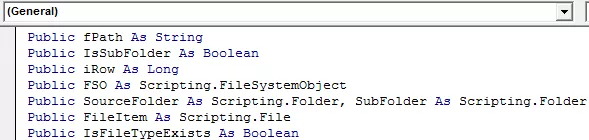
Below is the code added to a “Fetch all files details” button.
Code:
Private Sub FetchFilesBtnCommandButton_Click() iRow = 14 fPath = Environ("HOMEPATH") & " " & SelectTheFolderComboBox.Value If fPath "" Then Set FSO = New Scripting.FileSystemObject If FSO.FolderExists(fPath) False Then Set SourceFolder = FSO.GetFolder(fPath) If Sheet2.IncludingSubFoldersCheckBox.Value = True Then IsSubFolder = True Else IsSubFolder = False If SourceFolder.Files.Count = 0 Then MsgBox "No files exists in this Folder" & vbNewLine & vbNewLine & "Check your folder path and Try Again !!", vbInformation Exit Sub End If End If Call ClearResult If FetchAllTypesOfFilesCheckBox.Value = True Then Call ListFilesInFolder(SourceFolder, IsSubFolder) Call ResultSorting(xlAscending, "C14", "D14", "E14") Else Call ListFilesInFolderXtn(SourceFolder, IsSubFolder) Call ResultSorting(xlAscending, "C14", "D14", "E14") End If FilesCountLabel.Caption = iRow - 14 Else MsgBox "Selected Path Does Not Exist !!" & vbNewLine & vbNewLine & "Select Correct One and Try Again !!", vbInformation End If Else MsgBox "Folder Path Can not be Empty !!" & vbNewLine & vbNewLine & "", vbInformation End If End Sub
Define the ‘ClearResult’ function in the module. To insert the module, select ‘ThisWorkbook’ then ‘Insert’ and then ‘Module”’.
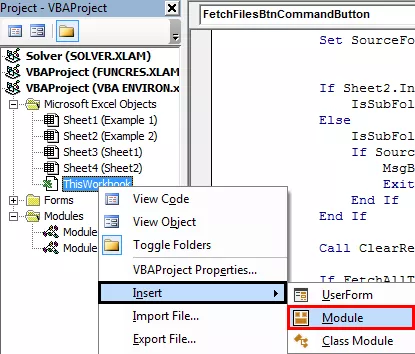
Write the following code in the module.
Code for ClearResult

There are more subroutines like ‘ListFilesInFolder,’ ‘ListFilesInFolderXtn,’ ‘ResultSorting,’ we will define all these subroutines in the module.
‘ListFilesInFolder’
Code:
Public Sub ListFilesInFolder(SourceFolder As Scripting.Folder, IncludeSubfolders As Boolean) On Error Resume Next For Each FileItem In SourceFolder.Files ' display file properties Cells(iRow, 2).Formula = iRow - 13 Cells(iRow, 3).Formula = FileItem.Name Cells(iRow, 4).Formula = FileItem.Path Cells(iRow, 5).Formula = Int(FileItem.Size / 1024) Cells(iRow, 6).Formula = FileItem.Type Cells(iRow, 7).Formula = FileItem.DateLastModified Cells(iRow, 8).Select Selection.Hyperlinks.Add Anchor:=Selection, Address:= _ FileItem.Path, TextToDisplay:="Click Here to Open" 'Cells(iRow, 8).Formula = "=HYPERLINK(""" & FileItem.Path & """,""" & "Click Here to Open" & """)" iRow = iRow + 1 ' next row number Next FileItem If IncludeSubfolders Then For Each SubFolder In SourceFolder.SubFolders ListFilesInFolder SubFolder, True Next SubFolder End If Set FileItem = Nothing Set SourceFolder = Nothing Set FSO = Nothing End Sub
‘ListFilesInFolderXtn’
Public Sub ListFilesInFolderXtn(SourceFolder As Scripting.Folder, IncludeSubfolders As Boolean) On Error Resume Next Dim FileArray As Variant FileArray = Get_File_Type_Array For Each FileItem In SourceFolder.Files Call ReturnFileType(FileItem.Type, FileArray) If IsFileTypeExists = True Then Cells(iRow, 2).Formula = iRow - 13 Cells(iRow, 3).Formula = FileItem.Name Cells(iRow, 4).Formula = FileItem.Path Cells(iRow, 5).Formula = Int(FileItem.Size / 1024) Cells(iRow, 6).Formula = FileItem.Type Cells(iRow, 7).Formula = FileItem.DateLastModified Cells(iRow, 8).Select Selection.Hyperlinks.Add Anchor:=Selection, Address:= _ FileItem.Path, TextToDisplay:="Click Here to Open" 'Cells(iRow, 8).Formula = "=HYPERLINK(""" & FileItem.Path & """,""" & "Click Here to Open" & """)" iRow = iRow + 1 ' next row number End If Next FileItem If IncludeSubfolders Then For Each SubFolder In SourceFolder.SubFolders ListFilesInFolderXtn SubFolder, True Next SubFolder End If Set FileItem = Nothing Set SourceFolder = Nothing Set FSO = Nothing End Sub
‘ResultSorting’
Sub ResultSorting(xlSortOrder As String, sKey1 As String, sKey2 As String, sKey3 As String) Range("C13").Select Range(Selection, Selection.End(xlDown)).Select Range(Selection, Selection.End(xlToRight)).Select Selection.Sort Key1:=Range(sKey1), Order1:=xlSortOrder, Key2:=Range(sKey2 _ ), Order2:=xlAscending, Key3:=Range(sKey3), Order3:=xlSortOrder, Header _ :=xlGuess, OrderCustom:=1, MatchCase:=False, Orientation:=xlTopToBottom _ , DataOption1:=xlSortNormal, DataOption2:=xlSortNormal, DataOption3:= _ xlSortNormal Range("B14").Select End Sub
In ‘ListFilesInFolderXtn’ subroutine, we have called a function named ‘ReturnFileType’ and ‘GetFileTypeArray’, we need to define the functions in the same module.
‘ReturnFileType’
Code:
Public Function ReturnFileType(fileType As String, FileArray As Variant) As Boolean Dim i As Integer IsFileTypeExists = False For i = 1 To UBound(FileArray) + 1 If FileArray(i - 1) = fileType Then IsFileTypeExists = True Exit For Else IsFileTypeExists = False End If Next End Function
‘GetFileTypeArray’
Code:
Public Function Get_File_Type_Array() As Variant Dim i, j, TotalSelected As Integer Dim arrList() As String TotalSelected = 0 For i = 0 To Sheet2.FileTypesListBox.ListCount - 1 If Sheet2.FileTypesListBox.Selected(i) = True Then TotalSelected = TotalSelected + 1 End If Next ReDim arrList(0 To TotalSelected - 1) As String j = 0 i = 0 For i = 0 To Sheet2.FileTypesListBox.ListCount - 1 If Sheet2.FileTypesListBox.Selected(i) = True Then arrList(j) = Left(Sheet2.FileTypesListBox.List(i), InStr(1, Sheet2.FileTypesListBox.List(i), "(") - 1) j = j + 1 End If Next Get_File_Type_Array = arrList End Function
We have a command button captioned as ‘Export to Excel File,’ we need to write the code for this button as follows:
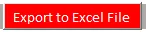

In Module, define the subroutine named ‘Export_to_excel.’
Code:
Sub Export_to_excel() On Error GoTo err Dim xlApp As New Excel.Application Dim xlWB As New Workbook Set xlWB = xlApp.Workbooks.Add 'xlWB.Add xlApp.Visible = False ThisWorkbook.Activate Range("B13").Select Range(Selection, Selection.End(xlDown)).Select Range(Selection, Selection.End(xlToRight)).Select Selection.Copy xlApp.Visible = True xlWB.Activate xlWB.Sheets("Sheet1").Select xlWB.Sheets("Sheet1").Range("B2").PasteSpecial Paste:=xlPasteValues xlWB.Sheets("Sheet1").Cells.Select xlWB.Sheets("Sheet1").Cells.EntireColumn.AutoFit xlWB.Sheets("Sheet1").Range("B2").Select Exit Sub err: MsgBox ("Error Occured while exporting. Try again") End Sub
We have one more command button captioned as ‘Export to Text File.’ We will write the code for the command button as follows:


In this code, we can see that we have a user form, which we need to design using the following steps:
Right Click on the ‘Sheet2 (Example2)’ sheet and choose ‘Insert’ and then ‘UserForm’ from the menu.

Design the UserForm using tools from the toolbox.
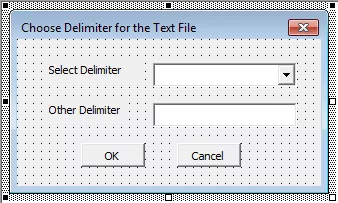
We have used ‘Labels,’ ‘Combo Box,’ ‘Text Box,’ and ‘Command buttons’ for the Userform and have changed caption and name for all the components.
For the first command button (OK), we have to write the code as follows:
Code:
Private Sub CommandButton1_Click() Dim iSeperator As String If ComboBox1.Value = "Other" Then iSeperator = TextBox1.Value Else iSeperator = ComboBox1.Value End If If iSeperator = "" Then If MsgBox("Hello You have not selected any delimeter." & vbNewLine & vbNewLine & _ " It will be very difficult to read the Text file, without specific delimiter", vbYesNo) = vbYes Then Call textfile(iSeperator) Else Exit Sub End If Else Select Case ComboBox1.ListIndex Case 0: iSeperator = "," Case 1: iSeperator = "|" Case 2: iSeperator = "vbTab" Case 3: iSeperator = ";" End Select Call textfile(iSeperator) Unload Me End If End Sub
We have called the ‘textfile’ function in the subroutine for the command button, so we need to define the ‘textfile’ function in the module.
Code:
Sub textfile(iSeperator As String) Dim iRow, iCol Dim iLine, f ThisWorkbook.Activate Range("B13").Select TotalRowNumber = Range(Selection, Selection.End(xlDown)).Count - 12 If iSeperator "vbTab" Then Open ThisWorkbook.Path & "File1.txt" For Output As #1 Print #1, "" Close #1 Open ThisWorkbook.Path & "File1.txt" For Append As #1 For iRow = 13 To TotalRowNumber iLine = "" For iCol = 2 To 7 iLine = iLine & iSeperator & Cells(iRow, iCol).Value Next Print #1, iLine Next Close #1 Else Open ThisWorkbook.Path & "File1.txt" For Output As #1 Print #1, "" Close #1 Open ThisWorkbook.Path & "File1.txt" For Append As #1 For iRow = 13 To TotalRowNumber iLine = "" For iCol = 2 To 7 iLine = iLine & vbTab & Cells(iRow, iCol).Value Next Print #1, iLine Next Close #1 End If f = Shell("C:WINDOWSotepad.exe " & ThisWorkbook.Path & "File1.txt", vbMaximizedFocus) MsgBox "Your File is saved in " & ThisWorkbook.Path & "File1.txt" End Sub
For command button 2 (Cancel), we need to write the following code. Double click on the cancel button to write the code.
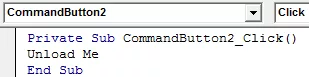
For the Combo Box for selecting a specifier, write the following code.

For the UserForm, write the following code.
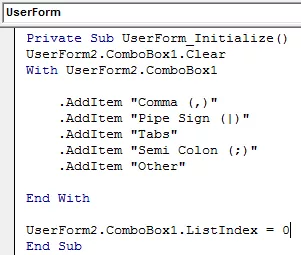
For the ‘Fetch all type of files’ checkbox, write the following code.

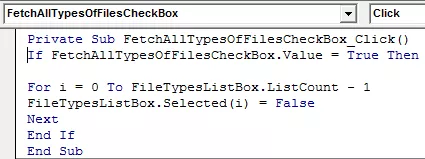
For the ‘ListBox’ for file types, write the following code.


For the ‘SelectTheOrder’ combo box, write the following code.

Code:
Private Sub SelectTheOrderComboBox_Change() Select Case (SelectTheOrderComboBox.Value) Case "Ascending" If SortByComboBox.Value = "File Name" Then Call ResultSorting(xlAscending, "C14", "E14", "G14") End If If SortByComboBox.Value = "File Type" Then Call ResultSorting(xlAscending, "F14", "E14", "C14") End If If SortByComboBox.Value = "File Size" Then Call ResultSorting(xlAscending, "E14", "C14", "G14") End If If SortByComboBox.Value = "Last Modified" Then Call ResultSorting(xlAscending, "G14", "C14", "E14") End If Case "Descending" If SortByComboBox.Value = "File Name" Then Call ResultSorting(xlDescending, "C14", "E14", "G14") End If If SortByComboBox.Value = "File Type" Then Call ResultSorting(xlDescending, "F14", "E14", "C14") End If If SortByComboBox.Value = "File Size" Then Call ResultSorting(xlDescending, "E14", "C14", "G14") End If If SortByComboBox.Value = "Last Modified" Then Call ResultSorting(xlDescending, "G14", "C14", "E14") End If Case Default Exit Sub End Select End Sub
For the ‘Sort by’ combo box, we will write the following code.

Code:
Private Sub SortByComboBox_Change() Select Case (SelectTheOrderComboBox.Value) Case "Ascending" If SortByComboBox.Value = "File Name" Then Call ResultSorting(xlAscending, "C14", "E14", "G14") End If If SortByComboBox.Value = "File Type" Then Call ResultSorting(xlAscending, "F14", "E14", "C14") End If If SortByComboBox.Value = "File Size" Then Call ResultSorting(xlAscending, "E14", "C14", "G14") End If If SortByComboBox.Value = "Last Modified" Then Call ResultSorting(xlAscending, "G14", "C14", "E14") End If Case "Descending" If SortByComboBox.Value = "File Name" Then Call ResultSorting(xlDescending, "C14", "E14", "G14") End If If SortByComboBox.Value = "File Type" Then Call ResultSorting(xlDescending, "F14", "E14", "C14") End If If SortByComboBox.Value = "File Size" Then Call ResultSorting(xlDescending, "E14", "C14", "G14") End If If SortByComboBox.Value = "Last Modified" Then Call ResultSorting(xlDescending, "G14", "C14", "E14") End If Case Default Exit Sub End Select End Sub
Сада смо написали читав код. Сада можемо одабрати жељену фасциклу и тип датотеке и сазнати списак датотека, који можемо сортирати према „Име датотеке“, „Тип датотеке“, „Величина датотеке“ или „Последња измена“, а листу можемо извести у екцел или текстуална датотека.

Ствари које треба запамтити
Ако вредност коју специфицирамо за аргумент „инвестирање“ није у табели низа окружења, функција ЕНВИРОН враћа низ нулте дужине.









