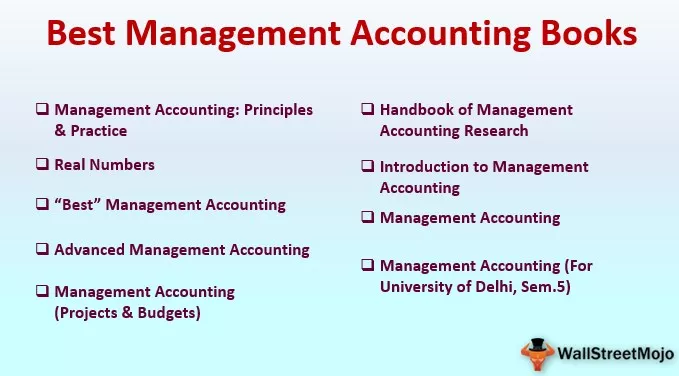Једноставни кораци за примену условног форматирања у пивот табели
Следите кораке за примену условног форматирања у пивот табели.
- Корак 1: Изаберите податке и на картици Уметање кликните на изведене табеле.

- Корак 2: Појавиће се дијалошки оквир.

- Корак 3: Уметните пивот табелу у нови радни лист кликом на ок. Тренутно је пивот празан и морамо унети вредности.

- Корак 4: Превуците датум надоле у ознаку редова, име у колону и продају у вредностима.

- Корак 5: Изведена табела изгледа овако,

- Корак 6: Сада, да применимо условно форматирање у пивот табели; прво изаберите колону коју желите форматирати у овом примеру, изаберите општу колону. На картици Почетна у одељку Стилови кликните на Условно форматирање и искочиће дијалошки оквир.

- Корак 7: Кликните на Ново правило и појавиће се други дијалошки оквир.

- Корак 8: У пивот табели се примењују многа правила. За овај пример ћемо одабрати „Формат Онли Целлс Тхат Цонтаин“ и у истом прозору ћемо видети други дијалошки оквир.

- Корак 9: У ћелију одељак вредности убацује било коју вредност коју желите; у овом случају сам споменуо распон од 70000 до 90000.

- Корак 10: Кликните на формат на дну.

- 11. корак: Изаберите жељени тип форматирања; на пример, изабрао сам боју (црвену боју) из одељка Попуњавање.

- Корак 12: Кликните на Ок и поново ок да бисте затворили дијалог Форматтинг руле.
А стожерна табела је форматирана црвеном бојом са вредностима између 70000-90000 у црвеној боји.

Пример
Имамо податке о новоотвореној мензи и имамо евиденцију о броју продатих производа у сваком од пет месеци, тј. Јануара, фебруара, марта, априла, маја

Прво, убацимо пивот табелу у ове податке.
- Корак 1: Изаберите податке и на картици за уметање кликните на изведене табеле.

- Корак 2: Уметните пивот табелу у нови радни лист кликом на ок.

- Корак 3: Превуците производ у налепницу Ред и месеце у поља вредности.

- Изведена табела изгледа овако,

- Корак 4: Сада је наш мотив да истакнемо оне ћелије које имају највећи број продатих производа у сваком реду. Изаберите било коју ћелију у пивот табели. Кликните на Условно форматирање и кликните на ново правило.

- Корак 5: У првој опцији примените правило да бисте изабрали трећу опцију.

- Корак 6: У одабраном типу правила изаберите трећу опцију „Форматирај само горње и доње рангиране вредности“.

- Корак 7: У опис правила за уређивање унесите 1 у поље за унос, а из падајућег менија изаберите „свака група колона“.

- Корак 8: Кликните на формат.

- Корак 9: У одељку за пуњење овог пута одаберите „Зелена боја“. Кликните на Ок.

- Корак 10: Кликните на ок да бисте завршили дијалог са правилом форматирања.

Горње форматирање упоредило је вредност у колони; ако желимо обликовање у редовима, онда можемо одабрати сваку групу редова.
Правила за условно обликовање у изведеној табели
На почетној картици у одељку стилови налази се дугме за условно форматирање. Можемо убацити ново правило према нашим захтевима.
Постоје разна правила за условно форматирање. Они су следећи:
- Форматирајте ћелије на основу њихових вредности.
- Форматирајте ћелије које садрже само одређене податке
- Форматирајте само горње и доње рангиране вредности.
- Форматирајте само вредности које су изнад или испод просека.
- Помоћу формуле одредите које ћелије треба форматирати.
Ствари које треба запамтити
- Изаберите правила према захтеву.
- Када се условно форматирање примени на блок ћелија, тада се форматирање примењује само на те одређене ћелије.
- Свака промена података може представљати погрешну илустрацију условног форматирања у изведеним табелама.