Пронађи и замени у програму Екцел
У овом чланку ћу објаснити начине коришћења алата ФИНД и РЕПЛАЦЕ у екцелу.
- Пречица за проналажење у програму Екцел је ЦТРЛ + Ф
- Пречица за проналажење и замену у програму Екцел је ЦТРЛ + Х
Текст, симбол броја, специјални знак можемо пронаћи не само у активном листу, већ и у целој радној свесци. И ту се не зауставља; можемо пронаћи одређену реч и ЗАМЕНИТИ их и другим речима.
# 1 - Како користити Финд за проналажење одређене речи у програму Екцел?
У реду, показаћу вам основни налаз за проналажење одређене речи на радном листу. У Екцеловој радној свесци имам два радна листа, један је продаја по регионима у јануару, а други у региону у месецу фебруару.

У листу Јан желим да пронађем име МИТЦХЕЛ.
- Корак 1: Да бих прво пронашао име, треба да изаберем радни лист и притиснем ЦТРЛ + Ф; отвориће се доњи дијалошки оквир.

- Корак 2: Сада откуцајте реч коју желите да пронађете у поље Пронађи шта:.

Напомена: то није налаз који разликује велика и мала слова; показаће вам сва повезана налазишта.
- Корак 3: Сада притисните или ентер или ФИНД НЕКСТ; показаће вам први пронађени МИЦХЕЛ на овом радном листу.

Слушајте, тражио сам Митцхела, али одабрао је Даниел Митцхела за мене. Дакле, ФИНД не тражи нужно реч за тачно проналажење; показаће резултат иако је повезан и са другим речима.
- Корак 4: Сада на овом радном листу сигурно има много МИТЦХЕЛ-а. Уместо да кликнете на ФИНД НЕКСТ, кликните на ФИНД АЛЛ; пописаће све одговарајуће резултате.
Показаће вам и назив радне свеске, назив радног листа, ћелију, вредност у ћелији и формулу, ако их има.

# 2 - Како пронаћи реч у целој радној свесци?
- Корак 1: Шта год да сам показао, може да преузме реч Митцхел само са активног листа. Ако желите да пронађете реч из целе радне свеске, откуцајте је, кликните на Оптион.

- Корак 2: Прошириће тренутни дијалошки оквир за проналажење, изаберите ВОРКБООК из падајућег менија Витхин .

- Корак 3: Сада кликните на ФИНД АЛЛ; показаће све резултате.

# 3 - Како пронаћи тачну реч у целој радној свесци?
Сада знамо да ће ФИНД приказати све одговарајуће резултате. Ако желите да пронађете тачно подударање под опцијама, морате да изаберете опцију „Подударање целокупног садржаја ћелије“.

Кликните на ФИНД АЛЛ; наћи ће тачно подударање.

# 4 - Комбинација проналажења и замене у програму Екцел
Комбинација ФИНД & РЕПЛАЦЕ може учинити чуда и уштедети тоне времена свакодневно. Помоћу овог алата можемо променити референцу формуле.
Сада погледајте доњу слику. У ћелији Г3 применио сам формулу СУМ у Екцелу да бих добио укупну плату.

Распон формула је од Б2 до Б10, али моји подаци имају колону зарада од Б2 до Б22. Коришћењем ФИНД и РЕПЛАЦЕ у програму Екцел можемо променити референцу.
Копирајте целу формулу из Г3 ћелије и притисните ЦТРЛ + Х. отвориће се доњи дијалошки оквир залепите копирану формулу да бисте пронашли шта:

У Замените са: промените референцу као = СУМ (Б2: Б2).

Кликните на ЗАМЕНИ, то ће променити формулу из = СУМ (Б2: Б10) у = СУМ (Б2: Б22), а укупна зарада ће се променити.

Размотрићемо још једну технику са комбинацијом ФИНД и РЕПЛАЦЕ. Имам код производа и цену за сваки производ у једном листу.
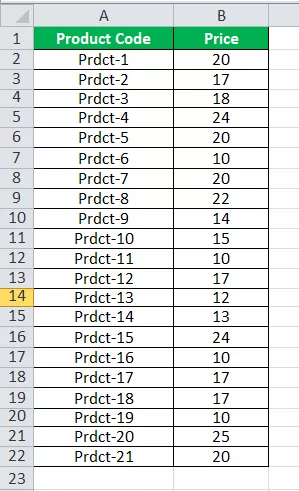
У другом листу имам само код производа; користећи ВЛООКУП, морам да преузмем податке на овај лист.
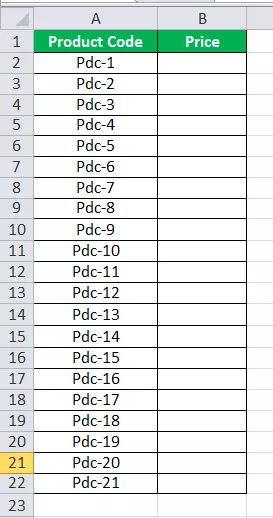
Овде не могу да применим ВЛООКУП, јер у главном листу имам код производа као Прдцт, али на овом листу имам код као Пдц, тако да ВЛООУП не може овде да преузме податке.
Користите опцију ПРОНАЂИ и ЗАМЕНИ Екцел и промените реч Пдц у Прдцт.

Сада кликните на ЗАМЕНИ СВЕ; замениће речи Пдц у Прдцт. Сада можемо применити формулу ВЛООКУП.
# 5 - ПРОНАЂИ И ЗАМЕНИ формат у програму Екцел
Не можемо само да Екцел пронађемо и ЗАМЕНИМ речи, бројеве, већ можемо и да пронађемо и заменимо формате екцел. Не погледајте доње податке.

На горњој слици одељење Маркетинг је означено у једној боји осим оне у А4 ћелији. Желим да променим боју преостале маркетиншке боје у ону у ћелији А4.
Корак 1: Изаберите опсег података.
Корак 2: Притисните ЦТРЛ + Х и кликните на Оптионс.

Корак 3: Кликните на први Формат и одаберите Цхоосе формат из ћелије.
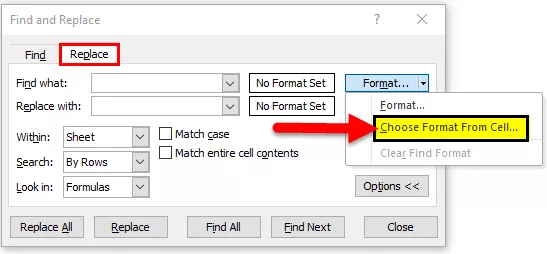
Корак 4: Изаберите формат који желите да замените.

Корак 5: Сада кликните на други формат и одаберите формат који желите заменити.

Корак 6: Кликните на ЗАМЕНИ СВЕ. Замијениће формат.

# 6 - Како ПРОНАЋИ коментаре у Екцелу?
Дошли смо до завршног дела чланка. Можемо пронаћи и коментаре. Следите кораке у наставку да бисте пронашли коментаре у Екцелу.
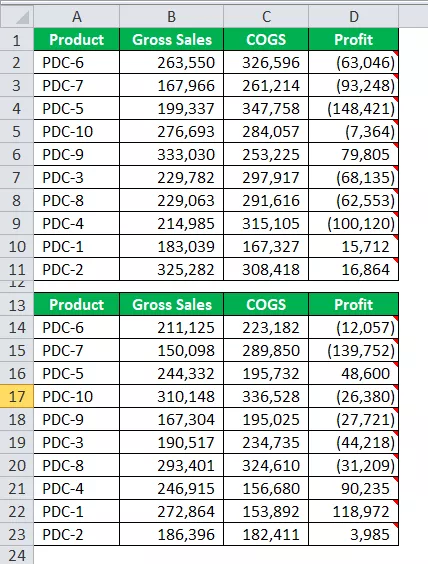
Имам коментаре у колони Д, а коментари су Без провизије, Провизија @ 5% и Провизија @ 10%.
- Корак 1: Отворите дијалошки оквир Пронађи и кликните на Опције
- Корак 2: Под Поглед у одаберите Коментари.

- Корак 3: Сад спомените који коментар тражите.

- Корак 4: Кликните на Пронађи све и приказаће се све ћелије које имају коментар Без провизије.

Ствари које треба запамтити
- Ако тражите велику датотеку, добро је одабрати одређени ред или колону.
- Ако нешто замењујете, увек одаберите регију замене.
- Постојећи формат можете заменити и својим.
- Ако тражите нешто чега нема, Екцел ће приказати дијалог јер нисмо могли да пронађемо оно што сте тражили.
- Не можете га заменити ако је радни лист заштићен.









