ВБА код за слање е-поште из Екцела
У ВБА за слање е-поште из Екцел-а можемо аутоматизовати нашу функцију слања е-поште тако да аутоматски можемо слати е-пошту вишеструким корисницима одједном, да бисмо то учинили, морамо имати на уму да то Оутлоок чини другим производом Оутлоок-а, тако да морамо омогућити Оутлоок скриптирање у ВБА-у да би то учинили, а након што то учинимо користимо .Апплицатион методу да бисмо користили Оутлоок функције.
ВБА-ова свестраност је невероватна. Разлог зашто ВБА кодери воле екцел јер помоћу ВБА не само да можемо да радимо у екцелу. Уместо тога можемо да приступимо и другим Мицрософт алаткама. Можемо приступити ПоверПоинту, Ворд-у и Оутлоок-у помоћу ВБА-а. Оно што ме се дојмило је када сам чуо за „слање е-поште од самог Екцел-а“. Да истина је. Можемо да пошаљемо е-пошту од екцела. У овом чланку ћемо вам показати како да шаљете е-пошту из Екцела са прилозима помоћу ВБА кодирања.

Поставите референцу на Мицрософт Оффице Либрари
Морамо да шаљемо е-пошту из програма Оутлоок. Будући да је Оутлоок спољни објекат, прво што треба да урадимо је да поставимо референцу објекта на „ Мицрософт Оутлоок 16.0 Објецт Либрари “.
- У ВБА идите на Алатке> Референце.
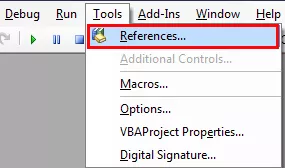
- Сада ћемо видети библиотеку референци објекта. У овом прозору морамо поставити референцу на „Мицрософт Оутлоок 16.0 Објецт Либрари“.

- Након постављања референце на објект, кликните на, Ок.
Сада можемо приступити Оутлоок објекту у ВБА кодирању.
13 једноставних корака за слање е-поште из програма Екцел
Писање кода за слање е-поште са прилогом из екцела је прилично компликовано, али вреди потрошити неко време.
Следите кораке у наставку да бисте написали свој први макро е-поште екцел.
Корак 1
Покрените потпроцедуру у ВБА.
Шифра:
Суб СендЕмаил_Екампле1 () Крај Суб
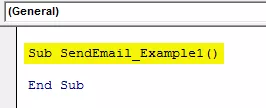
Корак 2
Прогласите променљиву Оутлоок.Апплицатион
Шифра:
Затамни ЕмаилАпп као Оутлоок.Апплицатион 'За упућивање на Оутлоок апликацију

Корак # 3
Горња променљива је променљива објекта. Морамо засебно створити инстанцу новог објекта. Да бисте креирали нову инстанцу спољног објекта, доле је код.
Шифра:
Сет ЕмаилАпп = Нев Оутлоок.Апплицатион 'За покретање Оутлоок апликације

Корак # 4
Сада да напишемо е-пошту, декларишемо још једну променљиву као „Оутлоок.МаилИтем“.
Шифра:
Затамни имејл као Оутлоок.МаилИтем 'Да бисте упутили нову Оутлоок е-пошту

Корак # 5
Да бисмо покренули нову е-пошту, морамо поставити референцу на нашу претходну променљиву као ЦреатеИтем.
Шифра:
Сет ЕмаилИтем = ЕмаилАпп.ЦреатеИтем (олМаилИтем) 'Да бисте покренули нову Оутлоок е-пошту

Ок, сада ће променљива „ЕмаилАпп“ покренути Оутлоок, а у променљивој „ЕмаилИтем“ можемо почети са писањем е-поште.
Корак # 6
Сада морамо бити свесни шта имамо предмете док пишемо е-пошту. Прва ствар је да морамо одлучити коме ћемо послати е-пошту. Дакле, за ово морамо да приступимо својству „ТО“.

Корак # 7
Унесите ИД е-поште примаоца у двоструким наводницима.
Шифра:
ЕмаилИтем.То = "Хи@гмаил.цом"

Корак # 8
After addressing the main receiver, if you would like to CC anyone in the email, we can use the “CC” property.
Code:
EmailItem.CC = "[email protected]"

Step #9
After the CC, we can set the BCC email id as well.
Code:
EmailItem.BCC = "[email protected]"

Step #10
Now we need to include the Subject of the email we are sending.
Code:
EmailItem.Subject = "Test Email From Excel VBA"

Step #11
Now we need to write the body of the email by using HTML Body type.
Code:
EmailItem.HTMLBody = "Hi," & vbNewLine & vbNewLine & "This is my first email from Excel" & _ vbNewLine & vbNewLine & _ "Regards," & vbNewLine & _ "VBA Coder" 'VbNewLine is the VBA Constant to insert a new line

Step #12
If we want to add an attachment as the current workbook, we are working on. Then we need to use attachments property. First, declare a variable source as a string.
Code:
Dim Source As String

Then in this variable, write ThisWorkbook.FullName after Email body.
Code:
Source = ThisWorkbook.FullName

In this VBA Code, ThisWorkbook is used for the current workbook and .FullName is used to get the full name of the worksheet.
Then write the following code to attach the file.
Code:
EmailItem.Attachments.Add Source

Step #13
Now finally, we need to send the email to the mentioned email IDs. This can be done by using the “Send” method.
Code:
EmailItem.Send

Ok, we are done with the coding part.
Code:
Суб СендЕмаил_Екампле1 () Дим ЕмаилАпп као Оутлоок.Апплицатион Дим Соурце Ас Стринг Сет ЕмаилАпп = Нев Оутлоок.Апплицатион Дим ЕмаилИтем Ас Оутлоок.МаилИтем Сет ЕмаилИтем = ЕмаилАпп.ЦреатеИтем (олМаилИтем) ЕмаилИтем.То = "Хи@гмаил.цом" ЕмаилИтем.ЦЦ = "хелло@гмаил.цом" ЕмаилИтем.БЦЦ = "хххх@гмаил.цом" ЕмаилИтем.Субјецт = "Тестирај е-пошту из Екцел ВБА" ЕмаилИтем.ХТМЛБоди = "Здраво," & вбНевЛине & вбНевЛине & "Ово је мој први е-маил Екцел "& _ вбНевЛине & вбНевЛине & _" Поздрав, "& вбНевЛине & _" ВБА кодер "Извор = ТхисВоркбоок.ФуллНаме ЕмаилИтем.Аттацхментс.Адд Соурце ЕмаилИтем.Сенд Енд Суб
Покрените горњи код и он ће послати е-пошту са поменутим телом е-поште са тренутном радном свеском у прилогу.








