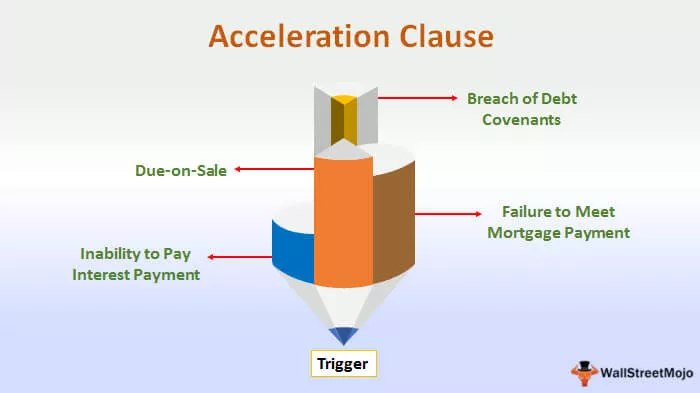Контролне табле Повер Би су једнострука контролна табла која накратко сумира податке, постоје различити уграђени узорци контролних плоча у повер би-у којима нови корисник може приступити и користити их према захтевима, али искусни или стручни корисници креирају сопствене контролне табле за боље представљања.
Контролна табла у примерима Повер БИ-а
Повер БИ контролна табла је једноставно невероватна за рад. Контролне табле могу на само једној страници испричати причу о великом скупу података. Дакле, стварањем контролних плоча, покушавамо да што краће пренесемо поруку крајњем кориснику са што више информација. Стварање контролне табле је забавно ако познајете алатку за израду ваше контролне табле, иначе се само морамо запитати како су други креирали своју контролну таблу, која се само љуља у приказу једне странице. Све ово док сте можда креирали контролне табле помоћу екцела, али сада су тренд модерног пословања алати за визуелизацију, тј. Повер БИ. У овом чланку ћемо вам показати примере како да креирате контролне табле помоћу алата Повер БИ.
Да бисте креирали примере контролне табле у програму Повер БИ, потребни су вам подаци за рад, тако да можете преузети образац екцел радне свеске са доње везе која се користи за овај пример.

Како креирати контролну таблу у програму Повер БИ (примери по корак)
Испод је описано како помоћу алата Повер БИ креирати пример контролне табле.
Испод су подаци које користимо за изградњу контролне табле. Ово су подаци о ТВ продаји у индијским градовима у месецима.

Користећи ове бројеве, направићемо лепу контролну таблу. Следите кораке у наставку за изградњу контролне табле; можете преузети податке са доњег линка да бисте вежбали заједно са нама.
Корак 1: Отворите Повер БИ софтвер, идите на картицу ХОМЕ >>> Преузми податке> Екцел.

Корак 2: У прозору за одабир датотека одаберите датотеку са рачунара на којем сте сачували.
Корак 3: Из доњег прозора потребна вам је табела за учитавање у Повер БИ.

Изаберите табелу и кликните на „Учитај“ да бисте изабрану табелу учитали у Повер БИ.

Корак 4: Сада су наши подаци отпремљени у Повер Би, а у одељку са подацима требали бисмо видети табелу отпремљених података.

Корак 5: Сада се вратите на „Извештај“.

Корак 6: Овде морамо да преуредимо податке да бисмо креирали контролну таблу. Прво, морамо да утврдимо колика је продајна вредност помоћу ДАКС формула. Кликните на „Нова колона“ у одељку „Моделовање“.

Корак 7: Сада у колони Нова прво дајте назив колони као „Вредност продаје“.

Корак 8: Вредност продаје израчунава се помоћу ове формуле „Продате јединице * Продајна цена“. Укуцајте ова имена заглавља да бисте видели листу ИнтеллиСенсе.

Прво треба да унесете име табеле, а затим име заглавља колоне. Након избора колоне Јединице продате, помножите је са „Продајна цена“.

Корак 9: Након примене формуле, притисните тастер ентер и у пољима табеле требало би да имамо нову колону под називом „Вредност продаје“.

Корак 10: Слично томе, потребно је да направите још једну нову колону за „Бруто добит“, као што је приказано доле.

Корак 11: Уметните још једну колону и ставите доњу ДАКС формулу да бисте пронашли проценат бруто добити.

Сада смо завршили са свим израчунатим колонама. Направимо визуелне елементе за ова поља.
- Направите визуалну картицу за вредност продаје, ЦОГС и бруто профит. Прво уметните картицу.

- Сада превуците и испустите колону „Вредност продаје“ на „Поља“.

- То би требало да нам да укупну вредност продаје на картици.

- Као што горе видите, подразумевано је визуелно на картици, примените форматирање бројева, а укупна вредност продаје каже „99,37 М“. Форматирање ове картице можемо променити у одељку за форматирање.

- Имамо разне могућности; све ово можете искористити за форматирање визуелног елемента. Картицу сам форматирао, као што је приказано доле.

Уклонио сам „Ознака категорије“, убацио „Наслов“ и форматирао наслов, боја „Позадина“ је промењена, а боја „Ознака података“ промењена.
- Сада да бисте приказали ЦОГС и вредност добити, копирајте и налепите исти визуел још два пута и промените поља у складу с тим.

- Сада за месечну продају, ЦОГС и бруто добит одаберите табелу „Матрица“.

- Превуците и испустите „Број месеца“ у поље реда, „Вредност продаје“, „ЦОГС“ и „Бруто добит“ у поље „Вредности“.

- Сада имамо табелу „Матрица“ попут доње.

- Сада направите још једну матричну табелу за приказ месечних бројева бруто добити у различитим опсезима попуста.
- Превуците и испустите „Број месеца“ у поље реда, колоне „Бруто добит“ у поље „Вредност“, а за „Поље колоне“ унесите „Распон попуста“.

- Сада имамо две различите матричне табеле које приказују бројеве података.

Из ове табеле можемо закључити да је када је попуст био висок износ бруто добити износио 6574110, али када попуста није било, износ бруто добити смањен је на 1379212.
- Сада убаците графикон „Крофна“ да бисте приказали износ продаје „производа“.

- Сада уметните „Треемап“ да бисте приказали градске продаје, зупчанике и вредности профита.

- Ово ће створити карту стабла попут доње.

- Сада убаците још једну нову страницу.

- На овој страници изаберите визуелни приказ „Мапа“.

- За ову визуелну мапу уметните колону „Град“ за „Локација“ и „Вредност продаје“ за „Величина“.

- Ово ће створити облачиће за сваки град на основу бројева износа продаје.

- Повећајте величину карте повлачењем крајева карте.

Ови мехурићи показују вредност продаје у сваком граду.
Напомена: Да бисмо применили ДАКС формуле, потребни су нам подаци; можете преузети датотеку Повер БИ да бисте добили спремну табелу.
Овде можете преузети ове примере Повер БИ шаблона контролне табле - Примери Повер БИ шаблона контролне таблеСтвари које треба запамтити
- Ако подаци немају све колоне да би креирали контролну таблу, тада морате да створите те колоне додавањем израчунатих колона.
- Не остављајте страницу празну и на основу броја визуелних слика повећавајте или смањујте визуелну величину.
- Да бисте приказали мапу, визуелни назив града или државе треба правилно унети.
- Сваки визуел има своје обликовање, па морате да примените прилагођено форматирање како би изгледао прелепо.