Видели смо ВБА у екцелу и како аутоматизујемо своје задатке у екцелу стварањем макронаредби, у Мицрософт Оутлооку имамо и референцу за ВБА и помоћу које можемо да контролишемо Оутлоок помоћу ВБА, ово чини наше поновљене задатке у Оутлоок лакшим за аутоматизацију, и слично Екцелу, морамо омогућити функцији програмера да користи ВБА у перспективи.
ВБА Оутлоок
Лепота ВБА је у томе што се можемо позивати на друге Мицрософт објекте као што су ПоверПоинт, Ворд и Оутлоок. Можемо да креирамо лепе презентације. Можемо да радимо са Мицрософт ворд документом, и коначно, можемо и да пошаљемо е-пошту. Да, добро сте чули. Можемо слати е-пошту од самог Екцел-а. Ово звучи неугодно, али у исто време измами осмех и на наше лице. У овом чланку ћу вам показати како да радите са објектом Мицрософт Оутлоок из Екцела помоћу ВБА кодирања. Прочитајте на…

Како референцирати Оутлоок из Екцела?
Запамтите, Оутлоок је објекат и морамо поставити референцу на ово у библиотеци референци на објекте. Да бисте поставили Оутлоок објект на референцу, следите кораке у наставку.
Корак 1: Идите на Висуал Басиц Едитор.
Корак 2: Идите на Алати> Референца.

Корак 3: У референцама испод, објектна библиотека, померите се надоле и изаберите „МИЦРОСОФТ ОУТЛООК 14.0 ОБЈЕЦТ ЛИБРАРИ“.
Означите поље за потврду „МИЦРОСОФТ ОУТЛООК 14.0 ОБЈЕЦТ ЛИБРАРИ“ да бисте га учинили доступним за Екцел ВБА.

Сада можемо приступити ВБА Оутлоок објекту из екцела.
Напишите код за слање е-поште из ВБА Оутлоок-а из програма Екцел
Е-пошту из програма Екцел можемо слати путем апликације Оутлоок. За ово морамо да напишемо ВБА кодове. Следите кораке у наставку да бисте е-пошту слали из програма Оутлоок.
Корак 1: Креирајте потпроцедуру.
Шифра:
Опција Експлицитно Суб Сенд_Екаилс () Крај Суб

Корак 2: Дефинишите променљиву као ВБА Оутлоок.Апплицатион .
Шифра:
Опција Експлицитно Суб Сенд_Екаилс () Затамни ОутлоокАпп као Оутлоок.Апплицатион Енд Суб

Корак 3: Горња променљива референца на ВБА Оутлоок апликацију. У перспективи морамо да шаљемо е-пошту, па дефинишемо другу променљиву као Оутлоок.МаилИтем.
Шифра:
Оптион Екплицит Суб Сенд_Екаилс () Дим ОутлоокАпп Ас Оутлоок.Апплицатион Дим ОутлоокМаил Ас Оутлоок.МаилИтем Енд Суб
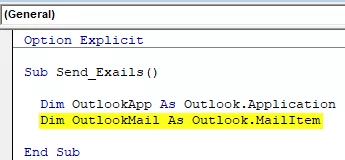
Корак 4: Сада су обе променљиве објектне променљиве. Морамо их поставити. Прво подесите променљиву „ОутлоокАпп“ као Нев Оутлоок.Апплицатион .
Шифра:
Суб Сенд_Екаилс () Затамни ОутлоокАпп као Оутлоок.Апплицатион Дим ОутлоокМаил Ас Оутлоок.МаилИтем Сет ОутлоокАпп = Нев Оутлоок.Апплицатион Енд Суб

Корак 5: Сада подесите другу променљиву, „ОутлоокМаил“, као што је приказано испод.
Подесите ОутлоокМаил = ОутлоокАпп.ЦреатеИтем (олМаилИтем)
Шифра:
Суб Сенд_Екаилс () Затамни ОутлоокАпп као Оутлоок.Апплицатион Дим ОутлоокМаил Ас Оутлоок.МаилИтем Сет ОутлоокАпп = Нев Оутлоок.Апплицатион Сет ОутлоокМаил = ОутлоокАпп.ЦреатеИтем (олМаилИтем) Енд Суб

6. корак: Сада користите Витх статемент приступ ВБА Оутлоок Маил.
Шифра:
Суб Сенд_Екаилс () Затамни ОутлоокАпп као Оутлоок.Апплицатион Дим ОутлоокМаил Ас Оутлоок.МаилИтем Сет ОутлоокАпп = Нев Оутлоок.Апплицатион Сет ОутлоокМаил = ОутлоокАпп.ЦреатеИтем (олМаилИтем) Са ОутлоокМаил Енд Витх Енд Суб

Сада можемо приступити свим ставкама доступним са ставкама е-поште, као што су „Тело е-поште“, „Прима“, „ЦЦ“, „БЦЦ“, „Предмет“ и многе друге ствари.
Корак 7: Сада, унутар изјаве, можемо видети листу ИнтеллиСенсе стављањем тачке .

Корак 8: Прво одаберите формат тела као олФорматХтмл .
Шифра:
Са ОутлоокМаил .БодиФормат = олФорматХТМЛ Заврши са

Корак 9: Сада прикажите е-пошту.
Шифра:
Са ОутлоокМаил .БодиФормат = олФорматХТМЛ .Дисплаи Енд витх

Корак 10: Сада морамо да напишемо е-пошту у тело е-поште. За ово изаберите ХтмлБоди .
Шифра:
Са ОутлоокМаил .БодиФормат = олФорматХТМЛ .Дисплаи .ХТМЛБоди = "Напишите своју е-пошту овде" Заврши са

Испод је пример тела писања е-поште.

Корак 11: Након писања е-поште, морамо споменути ид е-поште примаоца. За овај приступ, „ До “.

Корак 12: Следеће наведите коме желите да проследите е-пошту.
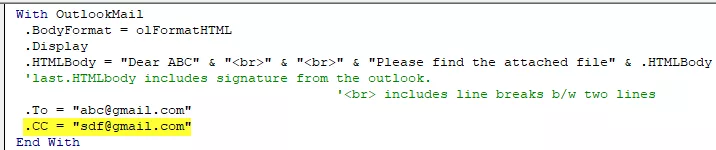
Step 13: Now mention the BCC email ids,

Step 14: Next thing is we need to mention the subject for the email we are sending.

Step 15: Now add attachments. If you want to send the current workbook as an attachment, then use the attachment as This workbook.

Step 16: Finally, send the email by using the Send method.

Now, this code will send the email from your VBA outlook mail. Use the below VBA code to send emails from your outlook.
To use the below code, you must set the object reference to “MICROSOFT OUTLOOK 14.0 OBJECT LIBRARY” under the object library of Excel VBA.
By setting the reference to the object, the library is called early binding. The reason why we need to set the reference to object library because without setting the object library as “MICROSOFT OUTLOOK 14.0 OBJECT LIBRARY,” We cannot access the IntelliSense list of VBA properties and methods. This makes the writing of code difficult because you need to be sure of what you are writing in terms of technique and spellings.
Суб Сенд_Емаилс () 'Овај код је рано обавезујући, тј. У Алати> Референца> Имате ознаку „МИЦРОСОФТ ОУТЛООК 14.0 ОБЈЕЦТ ЛИБРАРИ“ Дим ОутлоокАпп Ас Оутлоок.Апплицатион Дим ОутлоокМаил Ас Оутлоок.МаилИтем Сет ОутлоокАпп = Нев Оутлоок.Апплицатион Сет ОутлоокМаил = ОутлоокАпп. ЦреатеИтем (олМаилИтем) помоћу програма ОутлоокМаил .БодиФормат = олФорматХТМЛ .Дисплаи .ХТМЛБоди = "Драги АБЦ" & "
" & "
" & "Молимо вас да приложену датотеку пронађете". Последњи .ХТМЛБоди 'потпис укључује и изглед. ''
укључује преломе линија ц / б у два реда .То = "абц@гмаил.цом" .ЦЦ = "сдф@гамил.цом" .БЦЦ = "хелло@гамил.цом; хи@гмаил.цом" .Субјецт = " Тест маил ".Аттацхментс = ТхисВоркбоок .Сенд Енд Витх Енд Суб








