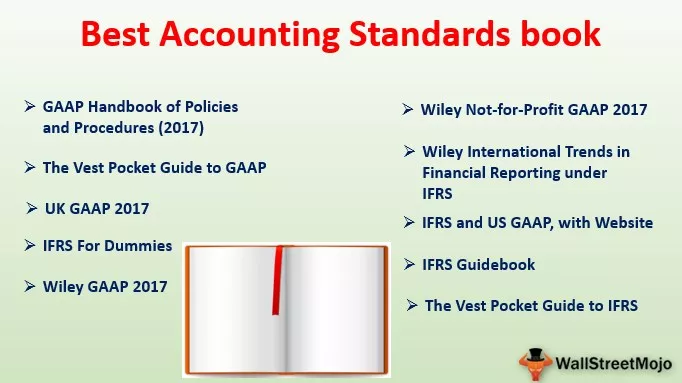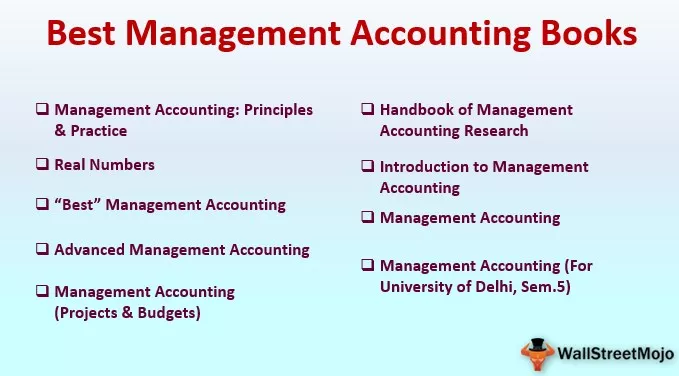Филтери у пивот табелама нису слични филтрима у табелама или подацима које користимо, у филтрима пивот табеле имамо два начина за употребу филтера, један је десним кликом на пивот табелу и пронаћи ћемо опцију филтера за филтер пивот табеле , друга метода је коришћење опција филтера предвиђених у пољима пивот табеле.
Како филтрирати у пивот табели?
Окретна табела је корисни алат за прорачунске табеле у Екцелу који нам омогућава да сумирамо, групишемо, изводимо математичке операције као што су ЗБИР, ПРОСЕЧНОСТ, БРОЈ итд. Из организованих података који се чувају у бази података. Поред математичких операција, пивот табела је добила једну од најбољих карактеристика, тј. Филтрирање, што нам омогућава да извучемо дефинисане резултате из наших података.
Погледајмо више начина употребе филтера у Екцел Пивот табели: -
# 1 - Уграђени филтер у Екцел пивот табели
- Имајмо податке у једном од радних листова.

Горе наведени подаци састоје се од 4 различите колоне са С.Но, Флат но'с, Царпет Ареа & СБА.
- Идите на картицу за уметање и одаберите пивот табелу, као што је приказано испод.

- Када кликнете на пивот табелу, искочиће прозор „Цреате Пивот Табле“.

У овом прозору имамо могућност одабира табеле или опсега за креирање заокретне табеле, а такође можемо користити и спољни извор података.
Такође имамо могућност постављања извештаја пивот табеле, било на исти радни лист или нови радни лист, а то можемо видети на горњој слици.
- Поље заокретне табеле биће доступно на десном крају листа, као што је приказано доле.

- Можемо посматрати поље филтера, где поља можемо превући у филтере да бисмо креирали филтер пивот табеле. Повуцимо поље Флат но у Филтерс и видећемо да би филтер за Флат но'с био створен.

- Из овога можемо филтрирати равне не у складу са нашим захтевима, а ово је уобичајени начин стварања филтера у пивот табели.

# 2 - Направите филтер за подручје вредности Екцел пивот табеле
Генерално, када податке узмемо у вредносна подручја, неће бити креиран ниједан филтер за та поља изведене табеле. То можемо видети доле.


Јасно можемо приметити да не постоји опција филтрирања за вредносна подручја, тј. Збир СБА и Збир подручја тепиха. Али ми је заправо можемо створити и која нам помаже у разним сврхама доношења одлука.
- Прво, морамо одабрати било коју ћелију поред табеле и кликнути на филтер на картици података.

- Видимо да филтер улази у подручја вредности.

Како смо добили филтере, сада можемо да изводимо различите врсте операција и из вредносних подручја, попут сортирања од највећих до најмањих како бисмо знали највећу продају / површину / било шта. Слично томе, можемо сортирати од најмањег до највећег, сортирати према боји, па чак и можемо изводити филтере бројева као што су <=, =,> и многи други. Ово игра главну улогу у доношењу одлука у било којој организацији.
# 3 - Прикажите листу више ставки у филтру за изведене табеле.
У горњем примеру смо научили како да направимо филтер у изведеној табели. Погледајмо сада начин на који приказујемо листу на различите начине.
3 најважнија начина приказивања листе више ставки у филтру пивот табеле су: -
- Коришћење резача.
- Креирање листе ћелија са критеријумима филтера.
- Листа вредности раздвојених зарезом.
Коришћење резача
- Имајмо једноставну пивот табелу са различитим колонама попут Региона, Месеца, Бр. Јединице, Функције, Индустрије, Старосне категорије.

- Прво направите пивот табелу користећи горе дате податке. Изаберите податке, а затим идите на картицу за уметање и одаберите опцију пивот табеле и креирајте пивот табелу.


- Из овог примера размотрићемо функцију у нашем филтру и проверимо како се она може навести помоћу резача и разликује се према нашем избору. Једноставно је јер само одаберемо било коју ћелију унутар пивот табеле, а ми ћемо прећи на картицу за анализу на врпци и изабрати резач за уметање.

- Тада ћемо уметнути дијапозитив резач датотеке у нашем подручју филтра, тако да је у овом случају „Функција“ унесена у подручје филтера, а затим притисните У реду, а то ће додати резач на лист.

- Видимо да су ставке истакнуте у резачу оне које су истакнуте у нашим критеријумима филтера за изведене табеле у падајућем менију филтера.

Ово је прилично једноставно решење које приказује критеријуме филтера. На овај начин можемо лако филтрирати више ставки и можемо видети резултат који се разликује у вредносним областима. Из доњег примера је јасно да смо изабрали функције које су видљиве у резачу и да можемо сазнати број старосних категорија за различите индустрије (а то су ознаке редова које смо повукли у поље ознаке редова) које су повезане са оном функцијом која је у резачу. Можемо промијенити функцију према нашим захтјевима и можемо примијетити да се резултати разликују према одабраним ставкама.
Међутим, ако на листи имате пуно ставки и заиста је дугачка, те ставке можда неће бити правилно приказане и можда ћете морати много да се крећете да бисте видели које су ставке одабране, па нас то води до гнездо решење навођења критеријума филтера у ћелијама.
Дакле, „Стварање листе ћелија са критеријумима филтера за изведене табеле“ нам долази у помоћ.
Направите листу ћелија са критеријумима филтера за изведене табеле: -
Користићемо повезану стожерну табелу и у основи ћемо овде користити горњи резач за повезивање две пивот табеле.
- Сада направимо дупликат постојеће стожерне табеле и залепите је у празну ћелију.

Дакле, сада имамо дупликат наше пивот табеле и мало ћемо изменити како бисмо приказали то поље Функције у подручју редова.
Да бисмо то урадили, овде морамо да одаберемо било коју ћелију унутар наше пивот табеле и пређемо на листу поља пивот табеле и уклонићемо индустрију из редова, уклањајући категорију броја година из подручја вредности, а ми ћемо узети функција која се налази у нашем подручју филтера до подручја редова, и тако сада можемо видети да имамо листу критеријума за филтрирање ако погледамо овде у падајућем менију филтера имамо листу ставки које се налазе у резачима и функцијски филтер такође.
- Сада имамо листу наших критеријума за филтрирање заокретне табеле и то функционише јер су обе ове изведене табеле повезане пресеком. Ако десним тастером миша кликнемо било где на резачу & да пријавимо везе

- Везе пивот табеле које ће отворити мени који нам показује да су обе пивот табеле повезане док су поља за потврду означена.

То значи да кад год се једна промена изврши у 1. пивоту, аутоматски ће се одразити у другој.
Табеле се могу преместити било где; може се користити у било којим финансијским моделима; ознаке редова такође се могу мењати.
Списак вредности одвојених зарезом у програму Екцел Пивот Табле Филтер: -
Дакле, трећи начин приказивања наших критеријума за филтрирање заокретне табеле је у једној ћелији са листом вредности одвојених зарезом, а то можемо учинити помоћу функције ТЕКСТЈОИН . И даље су нам потребне табеле које смо раније користили и управо користили формулу да бисмо креирали овај низ вредности и раздвојили их зарезима.
Ово је нова формула или нова функција која је уведена у програму Екцел 2016 и зове се ТЕКСТЈОИН (ако не постоји 2016, можете да користите и функцију спајања); удруживање текста овај процес чини много лакшим.
ТЕКСТЈОИН нам у основи даје три различита аргумента
- Разграничник - што може бити зарез или размак
- Занемари празно - тачно или нетачно да бисте игнорисали празне ћелије или не
- Текст - додајте или наведите опсег ћелија које садрже вредности које желимо да спојимо
Укуцајмо ТЕКСТЈОИН - (граничник- који би у овом случају био „,“ , ИСТИНА (јер бисмо требали занемарити празне ћелије), К: К (попут листе изабраних ставки из филтера која ће бити доступна у овој колони) да бисмо се придружили било којој вредност и такође занемарите било коју празну вредност)

- Сада видимо како добијамо листу свих наших критеријума за филтрирање заокретне табеле спојених низом. Дакле, то је у основи листа вредности одвојених зарезом.

- Ако не бисмо желели да прикажемо ове критеријуме филтера у формули, могли бисмо сакрити ћелију. Само изаберите ћелију и идите на картицу са опцијама анализе; кликните на заглавља поља и то ће сакрити ћелију.


Дакле, сада имамо листу вредности у њиховим критеријумима филтера за изведене табеле. Ако извршимо промене у филтру пивот табеле, то ће се одразити на све методе. Можемо да користимо било који од тамо. Али на крају, за резач решења одвојених зарезом и листа је потребна. Ако не желите да прикажете табеле, оне могу бити сакривене.
Ствари које треба запамтити у вези са филтером Екцел Пивот Табле
- Филтрирање изведене табеле није адитив, јер када одаберемо један критеријум и ако желимо поново да филтрирамо према другим критеријумима, први ће бити одбачен.
- У филтру за изведене табеле добили смо посебну функцију, тј. „Оквир за претрагу“, која нам омогућава да ручно поништимо избор неких резултата које не желимо. На пример: Ако имамо огромну листу, а има и празних места, да бисмо изабрали празно, лако можемо бити изабрани тако што ћемо тражити празно у пољу за претрагу, а не померати се до краја.
- Не бисмо требали да изузмемо одређене резултате са условом у филтру изведене табеле, али то можемо учинити помоћу „филтера за налепнице“. На пример: Ако желимо да изаберемо било који производ са одређеном валутом попут рупије, долара итд., Тада можемо да користимо филтер за налепнице - „не садржи“ и треба да наведе услов.
Овај образац филтра за Екцел Пивот табелу можете преузети овде - Екцел Темплате Филтер за пивот табеле.