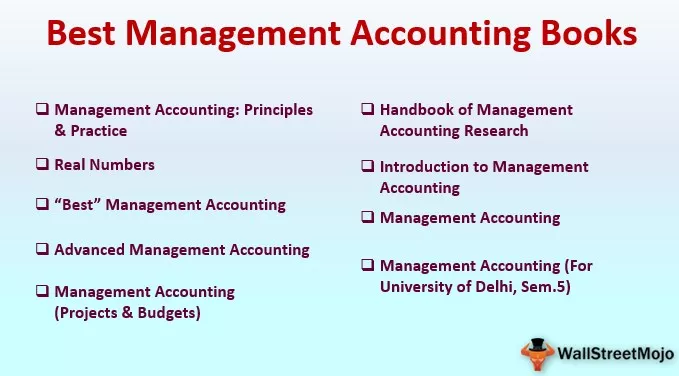Како уметнути бирач датума у Екцел?
За уметање падајућег календара користићемо АцтивеКс контролу, која је „Мицрософт контрола избора датума и времена 6.0 (СП6)“ .
Претпоставимо да морамо да одржавамо податке за запослене у компанији. Постоји неколико поља попут
- Емп Цоде
- Име Емп
- Датум придруживања емпу
- Емп Департмент
Да бисмо унели податке у МС Екцел, креирали смо следећи формат.

Да бисмо унели датум придруживања Емп, потребно је да направимо падајући календар како би кориснику било лакше да унесе датуме придруживања.
Да бисте креирали падајући календар, доле су дати кораци -
Морамо да убацимо „АцтивеКс контролу“ под називом „Мицрософт Дате анд Тиме Пицкер Цонтрол 6.0 (СП6)“ . За уметање ћемо користити команду „Убаци“ испод групе „Контроле“ у „Програмеру“.
Ако картица „Програмер“ није видљива, доле су кораци које треба следити да би иста била видљива.
- 1. корак: У менију „Датотека“ одаберите „Опције“

- Корак 2: Отвориће се дијалог под називом „Екцел Оптионс“ . Изаберите „Прилагоди врпцу“ са леве ивице дијалошког оквира. Потврдите оквир на картици „Програмер“ и кликните на „У реду“.

- Корак 3: Сада можемо видети картицу „Девелопер“ на крају траке.

- Корак 4: Изаберите „Више контрола“ из АцтивеКс контрола.

- Корак 5: Изаберите „Мицрософт Цонтрол Дате анд Тиме Пицкер Цонтрол 6.0 (СП6)“ са листе и кликните на „ОК“.

- Корак 6: Кликните било где на радном листу да бисте креирали падајући календар.

- Корак 7: Кликните десним тастером миша на „Бирач датума“ и са листе одаберите „Својства“ .

- Корак 8: Промените вредност из „Фалсе“ у „Труе“ за својство „ЦхецкБок“ тако да се могу прихватити и нулл вредности. Затворите дијалог 'Својства' .

- Корак 9: Поново кликните десним тастером миша на бирач датума и одаберите „Прикажи код“ из контекстуалног менија.

- Корак 10: У „Висуал Басиц Едитор-у“ можемо видети да је неки код већ написан. Замените код следећим кодом.
Шифра:
Промена приватног радног листа_СелецтионЦханге (БиВал Таргет Ас Ранге) са Схеет1.ДТПицкер1 .Хеигхт = 20 .Видтх = 20 Иф Нот Интерсецт (Таргет, Ранге ("Ц: Ц")) Ништа тада није .Висибле = Труе .Топ = Таргет.Топ. Лефт = Таргет.Оффсет (0, 1) .Лефт .ЛинкедЦелл = Таргет.Аддресс Елсе .Висибле = Фалсе Енд Иф Енд Витх Енд Суб

- 11. корак: Прва изјава у коду говори МС Екцел компајлеру да покрене код кад год је изабрана нова ћелија (избор је промењен). Изабрана ћелија се шаље у Суб процедуру као „Циљ“.
Привате Суб Ворксхеет_СелецтионЦханге (БиВал Таргет Ас Ранге)
- Корак 12: Ове изјаве постављају висину и ширину бирача датума на 20 поена у екцелу. Може се приметити да смо користили оператор „Витх“ тако да нам није потребно да се поново позивамо на ДТПицкер1 .
Са Схеет1.ДТПицкер1 .Хеигхт = 20 .Видтх = 20
- Корак 13: Следећа клаузула „Ако“ поставља критеријуме да ће, ако је било која ћелија изабрана у колони „Ц“ , само тада бирач датума добити видљивост. Користили смо функцију 'Пресеци' јер ова функција проверава да ли смо изабрали било коју ћелију у колони Ц, а затим ће ова функција вратити адресу; у супротном, вредност би била нула.
Ако се не пресеца (циљ, домет ("Ц: Ц")) није ништа. Видљиво = Тачно
- Корак 14: Својство „Топ“ програма за одабир датума постављено је једнако вредности својства „Топ“ у изабраној ћелији. То значи да ће ово ићи заједно са горњом границом изабране ћелије.
.Топ = Циљ.Врх
- Корак 15: Ова изјава поставља лево својство бирача датума једнако као и следеће наредне ћелије изабране ћелије (Удаљеност леве границе Д колоне од крајњег левог дела радног листа). Да бисмо добили референцу на следећу десну ћелију, користили смо функцију 'Оффсет' са 0 као аргументом реда и 1 као аргументом колоне, јер ће ово добити референцу на ћелију у следећој колони.
.Лефт = Таргет.Оффсет (0, 1) .Лефт
- Корак 16: Ова изјава повезује бирач датума са ћелијом Циљ, тако да која год вредност буде изабрана у падајућем календару који је приказан у ћелији.
.ЛинкедЦелл = Таргет.Аддресс
- Корак 17: Израз 'Елсе' каже компајлеру да не приказује бирач датума када је изабрана било која ћелија осим оне у ступцу Ц.
Елсе .Висибле = Фалсе
- Корак 18: На крају затварамо „Ако“.
Крај ако
- Корак 19: Напокон морамо да затворимо „Са“.
Завршити
- Корак 20: Сада ће се завршити потпроцедура.
Енд Суб
Обавезно сачувајте датотеку са екстензијом '.клсм' јер она спрема ВБА код који смо написали и моћи ћемо да покренемо овај код када се у колони Ц изабере било која ћелија.
Now, whenever we select any cell in the ‘C’ column, we can see a drop-down calendar at the top right corner of the selected cell. We can open the drop-down calendar by clicking on the down arrow symbol.

We need to click on any date in the calendar in the selected month to enter that date in the selected cell.

We can change month to previous or next using the arrow button placed at the left and right side of the calendar.

We can also click on the month to choose a month from the drop-down.

We can also change year by clicking on year and then using up and down arrows to choose the required one.

Things to Remember
- ‘Microsoft Date and Time Picker Control 6.0 (SP6)’ is not available for the 64-bit version of MS Excel.
- Након писања ВБА кода, потребно је да сачувамо датотеку са наставком '.клсм' (Екцел Мацро-Енаблед Воркбоок); у супротном, ВБА код се не би покренуо.