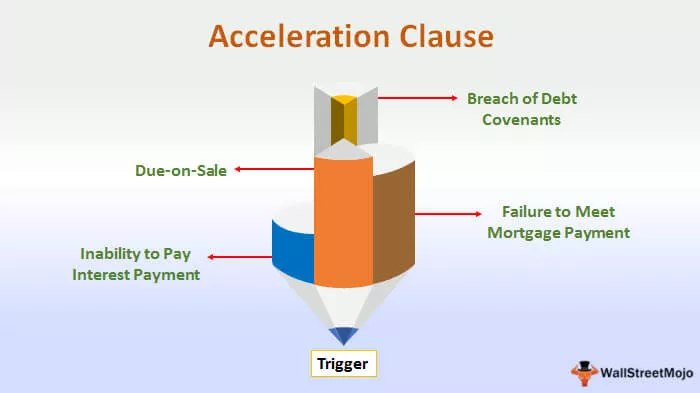Које су границе у програму Екцел?
Граница у Екцелу је назначена табелама података или одређеним опсегом ћелија у Екцелу, границе се користе за одвајање података у границама од остатка текста, то је добар начин представљања података и помаже кориснику да лако тражи одређени подаци, обруби су доступни на почетној картици у одељку фонтова.
Објашњено
Граница се може додати једној или више ћелија. Границе су различитих стилова и могу се користити према захтеву.
Границе помажу да се скуп података представи у презентативнијем формату у Екцелу.
Границе се могу користити за податке или наслове у табеларном формату или за наглашавање одређеног скупа података или се могу користити за разликовање различитих одељака.
- Може се користити за дефинисање или поделу одељака радног листа.
- Може се користити за истицање одређених података.
- Такође се може користити за побољшање разумљивости и презентације података.

Како створити и додати ивице у програму Екцел? (са примерима)
Можемо створити и додати границе одређеном скупу података.
Пример # 1
Имамо податке о оценама ученика за три предмета годишњег испита. У ове податке мораћемо да додамо обрубе да би били лепши
- Корак 1: Сада изаберите податке којима желите да додате ивице.

- Корак 2: Сада у групи Фонт на картици Почетна кликните стрелицу надоле поред дугмета Границе и видећете падајући списак граница као што је приказано на доњој слици.

- Корак 3: Сада имате различите стилове ивица; изаберите опцију ВАЊСКЕ ГРАНИЦЕ за своје податке.

- Корак 4: Сада пронађите резултат користећи ВАЊСКЕ ГРАНИЦЕ за податке.

Сада научимо на још неколико примера.
Пример # 2
Имамо податке о оценама ученика за три предмета годишњег испита. У ове податке мораћемо да додамо обрубе да би били лепши.
- Подаци оцена 5 ученика за три предмета на годишњем испиту приказани су у наставку:

- Сада изаберите податке којима желите да додате ивице.

- Сада у групи Фонт на картици Почетна кликните стрелицу надоле поред дугмета Границе и видећете падајући списак граница као што је приказано на доњој слици.

- Сада имате различите стилове ивица, за своје податке одаберите опцију ГУСТЕ ВАЊСКЕ ГРАНИЦЕ.

- Сада пронађите резултат користећи ДЕБЕЛЕ ВАЊСКЕ ГРАНИЦЕ за податке на следећи начин.

Пример # 3
Имамо податке о оценама ученика за три предмета годишњег испита. У ове податке мораћемо да додамо обрубе да би били лепши
- Подаци оцена 5 ученика за три предмета на годишњем испиту приказани су у наставку:

- Сада изаберите податке којима желите да додате ивице.

- Сада у групи Фонт на картици Почетна кликните стрелицу надоле поред дугмета Границе и видећете падајући списак граница као што је приказано на доњој слици. Изаберите опцију СВЕ ГРАНИЦЕ за податке.

- Сада пронађите резултат користећи СВЕ ГРАНИЦЕ за податке.

Пример # 4
Имамо податке о оценама ученика за три предмета годишњег испита. У ове податке мораћемо да додамо обрубе да би били лепши.
- Подаци оцена 5 ученика за три предмета на годишњем испиту приказани су у наставку:

- Сада изаберите податке којима желите да додате ивице.

- Сада у групи Фонт на картици Почетна кликните стрелицу надоле поред дугмета Границе и видећете падајући списак граница као што је приказано на доњој слици. Изаберите СВЕ ГРАНИЦЕ опције за своје податке.

- Сада пронађите резултат користећи СВЕ ГРАНИЦЕ за податке.

- Дебљину обруба можемо променити према захтеву, као што је приказано на доњој слици; за ово изаберите податке за које желите да промените дебљину обруба.

- Сада идите на падајући списак граница и кликните ЛИНЕ СТИЛЕ.

- Сада ћете добити листу стилова линије и користити стил према захтевима. За податке користите други стил последњег ретка.

- Резултат пронађите у наставку.

Ствари које треба запамтити приликом прављења ивица у програму Екцел
- Потребно је да одаберете ћелије где ће се додати ивица.
- Граница разликује податке засебно.
- Стилове обруба можемо променити према икони обруба на картици Фонт.