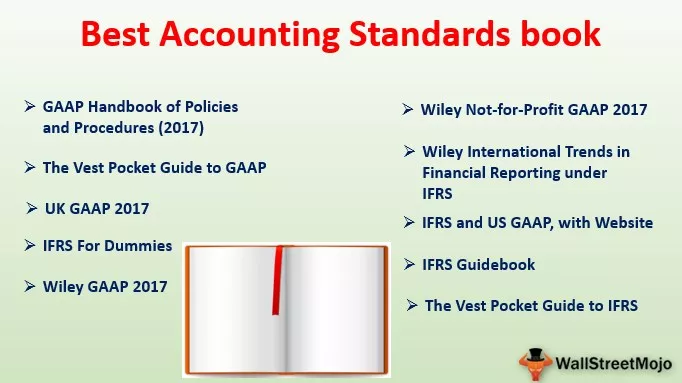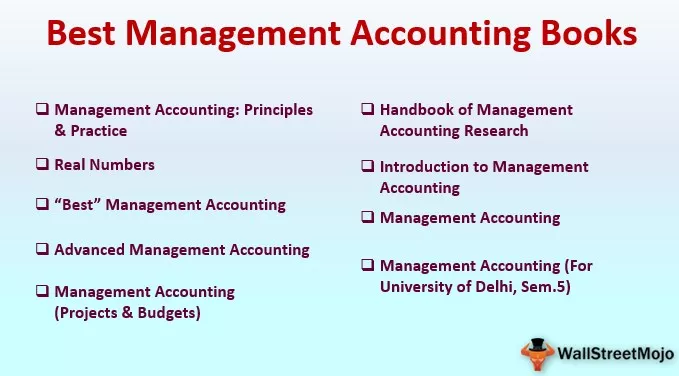Шта је врпца у програму Екцел?
Трака је у основи елемент корисничког интерфејса (корисничког интерфејса) на врху Екцел-а. Једноставним речима, врпца се може назвати траком која се састоји од дугмади или језичака која се види на врху Екцел листа. Трака је први пут представљена у програму Мицрософт Екцел 2007.
У ранијој верзији програма Екцел постојали су мени и трака са алаткама, који су замењени врпцом 2007. Основне картице под врпцом су - Почетна, Уметање, Изглед странице, Формуле, Подаци, преглед и приказ. Може се прилагодити према захтевима. Погледајте слику испод. Истакнута трака назива се трака која се састоји од језичака попут Почетна, Уметни итд.

Како прилагодити врпцу у програму Екцел?
Испод су кораци за прилагођавање врпце.
Корак 1 - Кликните десним тастером миша било где на врпци и отвориће се искачући прозор са неким опцијама, укључујући „Прилагођавање траке“.

Корак 2 - Ово ће отворити поље Екцел Оптионс за вас.

Корак 3 - На екрану можете видети две опције. Можете да прилагодите врпцу на десној страни и изаберете команду из опције на левој страни.

У падајућем менију доле постоје 3 опције за прилагођавање траке. Подразумевано је одабрано Главне картице. Преостале две су картице са алаткама и све картице.

Корак 4 - Можете да кликнете на знак (+) да бисте проширили листу.

Видећете још неке картице испод главних картица.

Списак можете смањити кликом на знак (-).


Корак 5 - Изаберите или опозовите избор потребне картице да бисте прилагодили траку и она ће се у складу с тим појавити на вашем листу.
Такође на свој лист можете додати додатне картице пратећи кораке у наставку.
- Кликните Нова картица или Нова група и преименујте је са неким именом (није потребно) кликом на опцију преименовања.

- Идите да бисте изабрали команду из опције и одаберите жељену опцију из падајућег менија.
- Додајте команду на картицу или групу коју сте креирали.

Кликните на мени Датотека -> Опције
Ово ће вам отворити екцел опције где ћете видети опцију прилагођавања врпце.

Како скупити (умањити) врпцу у програму Екцел?
Траку можете сажети тако што ћете кликнути десним тастером миша било где на врпци, а затим одабрати опцију сажми траку.

Како се користи трака у програму Екцел са примерима
Испод су неки примери где сте захтевали прилагођавање врпце.
Пример # 1
Неко тражи да снимите макро или напишете код у ВБА. Како ћете то учинити?
Решење:
Можемо да користимо екцел пречице алт = "" + Ф8 за снимање макронаредби и алт = "" + Ф11 за отварање ВБА екрана. Али памћење пречица није лако сваки пут, па ево још једне могућности.
Пречица за снимање макронаредбе:

Тастерска пречица за отварање ВБА екрана:

Додајте траку за програмере у екцел користећи следеће кораке. Идите на прилагођавање врпце и ово ће отворити поље Екцел опција.

Означите опцију програмера приказану на листи испод главних картица. Погледајте слику испод. Кликните Ок.

Видећете картицу програмера испод ваше траке. Погледајте слику испод.

Можете да видите опцију макронаредби или основних визуелних екрана.
Пример # 2
Неко тражи да направите интерактивну контролну таблу помоћу програма Повер Виев у верзији Екцел 2016.
Решење:
Знамо да је опција Повер Виев скривена у програму Екцел 2016. Дакле, морамо да следимо кораке у наставку да бисмо додали наредбу повер виев у наш екцел. Идите да прилагодите врпцу.

Под прилагодити траку, проширити опцију уметања, а затим кликнути на нову групу.

Сада идите да изаберете команду приказану лево и изаберите команду, а не на траци са падајућег менија. Сада изаберите убаци извештај о Повер Виев-у. Кликните на додај и ово ће додати приказ снаге испод картице за уметање. (Када кликнете на додај, уверите се да је изабрана нова група (прилагођена); у супротном ће се појавити грешка). Изаберите Ок. Погледајте доњу слику:

Сада можете видети опцију напајања помоћу картице за уметање у новом одељку групе:

Пример # 3
Узмимо други сценарио.
Претпоставимо да радимо на извештају у којем нам је сума вредности у наредним редовима или колонама потребна врло често.
Да бисмо сумирали вредности, морамо да напишемо функцију суме кад год је потребна укупна вредност. Овде можемо поједноставити свој рад додавањем команде Аутосум на нашу траку. Идите да прилагодите врпцу.

Под „Прилагоди“, трака „Прошири дом“, а затим кликните на нову групу.

Сада идите да бисте изабрали команду приказану на левој страни и са падајућег менија изаберите „Све команде“. Сада изаберите ∑ опцију Аутосум. Кликните на додај, а ово ће додати ∑ Аутосум на картици Почетна. (када кликнете на додај, уверите се да је изабрана нова група (прилагођена); у супротном ће се појавити грешка). Изаберите Ок. Погледајте доњу слику:

Сада можете да видите опцију Аутосум на картици Почетна у одељку Нова група:

Сада да видимо његову употребу.
Имамо неке бројеве у ћелијама од А1 до А7 и треба да добијемо збир у А8. Изаберите ћелију А8 и кликните на Аутосум и она ће аутоматски применити формулу СУМ са за активни опсег и дати вам СУМ.

Добијамо следећи резултат.

Ствари које треба запамтити
- Успорите перформансе додавањем језичака на траку. Дакле, додајте и држите само оне картице који год је често потребан.
- Додајте команду у групу или картицу, што је логично да бисте лако могли да је пронађете.
- Када додајете команде из наредбе, а не врпце, уверите се да сте креирали нову прилагођену групу. У супротном, грешка ће бити приказана.