Зашто се Екцел догађа да не реагује на грешку?
Постоје различити разлози због којих Екцел престаје да реагује, па постоје различита решења. Размотрићемо решења у примерима како да решимо грешку у програму Екцел не реагује.
Прво се позабавимо уобичајеним проблемима.

# 1 Промена подразумеваног штампача
Ово је једно од најлакших решења за отклањање ове грешке. Кад год поново отворимо екцел, он проверава постојеће штампаче јер је екцел концентрисан на штампаче. Дакле, кад год се појави овај проблем, можемо променити подразумевани штампач. Како то учинити објашњено је у доњим корацима:
- Корак 1: Притисните тастер Виндовс + Р да бисте отворили команду за покретање и откуцајте контролну таблу да бисте отворили контролну таблу.
- 2. корак: На контролној табли идите на уређаје и штампаче. Тамо ћемо наћи опцију за Мицрософт Доцумент КСПС Вритер.
- Корак 3: Кликните десним тастером миша и поставите га као подразумевани штампач.
# 2 Ажурирајте Екцел
Један од осталих разлога зашто добијамо екцел-ову грешку не реагује је можда зато што наша Екцел верзија није ажурна. Да бисмо исправили ову грешку, можемо да проверимо да ли постоје доступна ажурирања. У наставку су објашњени начини провере ажурирања:
- 1. корак: На картици датотеке поред картице Почетна идемо на Налози.
- Корак 2: У Рачунима можемо да видимо информације о производу, а ако се Екцел не ажурира, ажурирања можемо сада да пронађемо у опцијама за ажурирање.
- Корак 3: Ажурирајте Екцел и ово ће можда исправити грешку.
# 3 Поново инсталирајте или поправите Екцел
На контролној табли деинсталирања програма кликните на деинсталирање и у прозору ће се појавити опција да се Екцел поправи или деинсталира.
# 4 Поново инсталирајте антивирус
Понекад антивирусни софтвер такође може проузроковати да се Екцел замрзне или не реагује. Поновна инсталација антивируса такође помаже у отклањању грешке.
Решења за исправљање грешке у Екцел-у која не реагује (са примерима)
Овде у следећим примерима ћемо вам показати како трајно поправити ову поруку о грешци
Пример # 1 - Како настаје ова грешка и како је исправити?
- 1. корак - Отворите екцел датотеку. И напишите број 1 у ћелију А1 и 2 у ћелију А2, као што је приказано на снимку екрана испод.

- Корак 2 - Сада у ћелију Б1 напишите основну екцел формулу = Збир (А: А)

- Корак 3 - Сада притисните ентер и видите да Екцел израчунава вредност.

- Корак 4 - Сада копирајте формулу у последњу ћелију Г колоне и видите да се Екцел замрзава у прорачуну. Чак и ако кликнемо било где, то не функционише.

Резултат је горњи екран. Екцел је престао да реагује. Зашто зато што смо за израчунавање одабрали целих 1048576 редова који у себи нису имали вредности. Али након неког времена, Екцел ће израчунати.
- Корак 5 - Сада покушајте да додате једноставну другу формулу у било коју ћелију, као у ћелију Ц3.
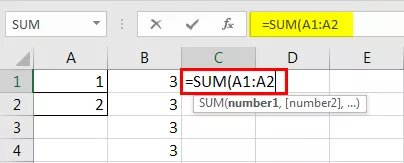
Када притиснемо ентер, добићемо следећи резултат.
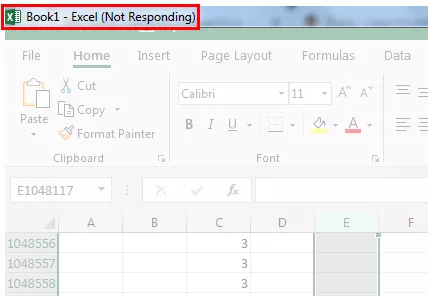
Зашто добијамо исти екцел, а не одговара резултат? Јер када једном притиснемо ентер, Екцел поново аутоматски прерачунава све формуле у Екцелу. Морамо га окренути ручном израчунавању.
- Корак 1 - Идите на Филе поред матичне картице.

- Корак 2 - Кликните на Опције у последњем одељку.

- Корак 3 - У формулама за прелазак у Екцел опције,

- Корак 4 - У опцијама израчунавања можемо видети да је подразумевана опција Аутоматски,
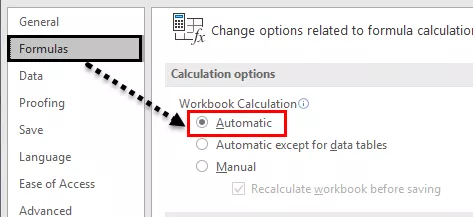
- Корак 5 - Означите ставку Ручно и уклоните ознаку из поновног израчунавања пре чувања да бисте зауставили Екцел из поновног израчунавања радне свеске пре чувања.

Пример # 2 - Уклоните додатак за Екцел да бисте поправили грешку у Екцел-у која не реагује.
Понекад када омогућимо неке екцел програмске додатке, то такође може проузроковати да се Екцел замрзне или не одговори. Али када смо већ омогућили додатак и не можемо отворити Екцел радну свеску, како отворити Екцел и онемогућити га?
Исто ћемо научити у овом примеру. У овом примеру ћемо почети да се истичемо у безбедном режиму.
- 1. корак: Притисните Виндовс тастер + Р да бисте отворили прозор за покретање,

У типу Опен Бар,

- Корак # 2: Када притиснемо ОК, отвара се Екцел у сигурном режиму. Сада идите на картицу Датотека поред картице Почетна.

- Корак # 3 - Кликните на Оптионс у последњем одељку.

- Корак # 4 - У програму Екцел Оптионс, додатак можемо видети у другој последњој опцији.
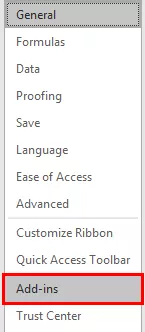
- Корак # 5 - Кликните на њега, ау прозору додатака кликните на Иди поред управљања додацима.

- Корак 6. - Отвара се још један чаробњак где смо изабрали наше програмске додатке.

- Корак # 7 - Поништите избор било ког одабраног програмског додатка и кликните на У реду.

Покушајте поново да отворите екцел датотеку; ово може поправити Екцел, а не одговорити на проблем.
Пример # 3 - Уклоните условно форматирање да бисте поправили грешку у програму Екцел који не реагује
У горњим примерима видели смо да када цела екцел датотека престане да реагује или се замрзне због великих података или велике референцијалне формуле. Али може доћи до ситуације да имамо проблема са Екцел-ом. Не реагује само на једном радном листу у Екцелу.
Прво, разговарајмо о томе како би се то могло догодити; зашто само у једном радном листу екцела? Када користимо условно форматирање и променимо подразумевано форматирање веће количине података, то такође може проузроковати да Екцел престане да одговара или се замрзава јер условно форматирање функционише под неким условима које пружа корисник, а то су формуле уопште.
Изаберите Укупан број података ЦТРЛ + А, али најприкладнији метод за одабир укупних података на радном листу је клик на доле приказано дугме.

Сада идите на условно форматирање на почетној картици у одељку стилови.

Кликните на условно форматирање; видећемо опцију јасних правила.

Када кликнемо на јасна правила, то нам даје две могућности јасних правила из изабраних ћелија или са целог листа.
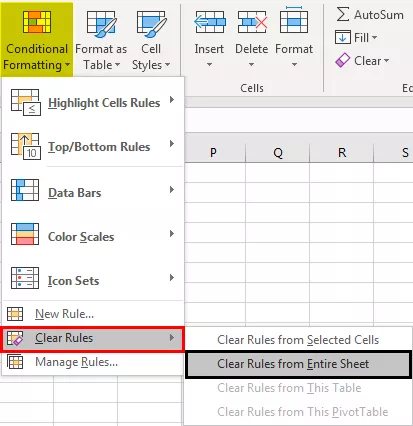
Кликните на јасна правила на листу Цео лист.
Горња метода ће уклонити свако условно форматирање изведено на радном листу, што може решити проблем Екцел-а, а не реаговања.
Ствари које треба запамтити
- Ако треба да онемогућимо нешто да бисмо изашли из програма Екцел, а не одговорили, отворите програм Екцел у сигурном режиму.
- Увек инсталирајте екцел верзију (32 Бит, 64 Бит) према конфигурацији рачунара.
- Покушајте да преместите велике податке у различите радне листове, а не да их држите у једном радном листу.








