Како да убаците дугме у Екцел
Дугмад у Екцелу су команде једним кликом које се убацују за обављање одређеног задатка за нас, дугмад се користе у макроима и то се може уметнути омогућавањем картице програмера, у контролама обрасца за уметање у Екцелу можемо пронаћи картицу дугмета за уметање дугмета и онда цртамо дугме на радном листу, обично је дугме у режиму дизајна, али након кодирања можемо га уклонити и користити.
Док користите опцију уметања, прво морате да уметнете опцију програмера у вашу екцел траку.
Кораци за уметање опције програмера у Екцел траку
- 1. корак - Идите на опцију датотеке и кликните опцију на дну опције датотеке:

- Корак # 2 - Када кликнете на Оптион, он омогућава један дијалошки оквир и прелази на прилагођавање врпце у екцелу:

- Корак # 3 - Сада ћете моћи да видите толико опција на картици прилагођавања врпце; кликните на поље за потврду поред програмера, што омогућава опцију програмера на вашој Екцел траци:
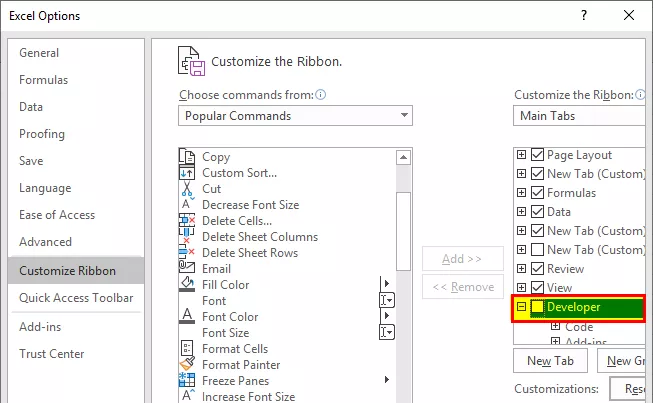
- Корак # 4 - Када означите опцију програмера, кликните на дугме У реду да бисте потврдили исто:

- Корак # 5 - Сада ћете моћи да видите картицу програмера у вашој екцел траци као што је приказано доле:

Како се користи опција за уметање дугмета у програму Екцел?
Екцел дугме за уметање користи се ако желите да додате контролу у своје документе, на пример, поље за потврду, дугме за помицање итд.
- 1. корак - Изаберите податке и организујте податке према захтеву.

- Корак # 2 - Идите на картицу Девелопер и одаберите картицу за уметање испод картице.

- Корак # 3 - Кликните на уметак и погледајте која је опција потребна у вашим подацима:

- Корак # 4 - Кликните на поље за потврду; омогућава вам да креирате поље за потврду на листу где је то потребно:

- Корак # 5 - Кликните ћелију у подацима у коју желите да уметнете поље за потврду у податке. Контрола ЦхецкБок ће се појавити само у близини тог места; ако желите, можете прилагодити оквир према вашим захтевима.

- Корак # 6 - Ако желите уклонити или уредити текст на “Цхецк Бок 1” који је створен, само кликните десним тастером миша на поље за потврду и одаберите текст и избришите га или уредите према захтеву. Можете да урадите и једну алтернативну ствар, само кликните десно на поље за потврду и изаберите Уреди.

- Корак # 7 - Копирајте све колоне чекирањем повлачењем поља за потврду Колона Б1 на све картице или притисните Цтрл + Д да бисте их залепили у ћелије.

- Корак # 8 - Сада ћете видети да ће исти оквир за потврду бити приказан у свим ћелијама:

- Корак # 9 - Сада можете лако да користите поље за потврду кликом у поље за потврду да ли сте задатак обавили или не:

- Корак # 10 - Ако желите да избришете опцију поља за потврду са радног листа, притисните десни тастер миша и изаберите ћелију и притисните делете.

Како додати још контрола у Екцел?
- Корак 1. - Ако желите да додате више контроле на картици за уметање, кликните на опцију за више контрола:

- 2. корак - Када кликнете на додатну контролу, отвара се дијалошки оквир, као што је приказано доле:

- Корак # 3 - Кликните на контролу коју желите да додате и притисните У реду, а она ће се аутоматски приказати на картици Екцел дугмета за уметање.

Како форматирати контролну функцију у вашем Екцел листу?
- 1. корак - Изаберите контролну опцију коју сте уметнули у свој екцел лист:

- 2. корак - Кликните десно и идите на контроле форматирања:

- Корак # 3 - Једном када кликнете на контролу формата, отвара се један дијалошки оквир, као што је приказано доле:

- Корак # 4 - Идите на боју и линије да бисте изабрали боју и линију свог оквира.
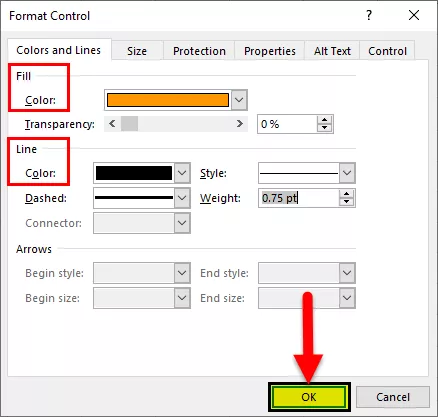
- Корак # 5 - Кликните У реду, добићете боју у својој контролној опцији:

Из опције форматирања можете форматирати боју и линије, величину контроле, заштитити контролу (закључати или закључати текст) тако да нико не може променити опцију, позиционирање објекта алт = "" Текст и контрола.
Ствари које треба запамтити
- Док убацујете дугме у екцел, увек проверите која је опција потребна у вашим подацима.
- Увек се уверите да контрола треба да буде величине која је лако читљива док уметате дугме у екцел.
- Док убацујете дугме у екцел, истовремено можете додати само једно поље за потврду или дугме са опцијама.
- Да бисте то учинили бржим, када додате своју прву контролу, само кликните десно и изаберите опцију Копирај и налепи контролу.
- Увек проверите да ли је омогућена картица Девелопер ако је омогућено уметање дугмета у екцел.
- Величина дугмета са опцијама унутар контроле и њено одвајање од повезаног садржаја не може се прилагодити.
- Немојте повећавати опцију контроле док убацујете дугме у екцел.
- Док додајете дугме, увек се побрините за текст, а величина дугмета треба да буде скоро иста.
- Не користите линију кутије дебелу јер неће моћи да види шта је приказано на дугмету.
- Док убацујете дугме у екцел, увек имајте на уму да своју контролну опцију учините изводљивом како би сви могли исто да разумеју и како би информације у вашем екцел листу биле корисне.









